
Oyun içi performans (FPS) açısından ekran kartı ayarları son derece önemlidir. Bu, grafik kartları için hemen hemen aynı ayarları gerektirse de, küçük detaylar ve farklılıklar olabilir. AMD Radeon ayarları Sizlere bazı alt başlıklar sunmak istedik. Maksimum performans elde etmek için AMD oyun ayarlarının yapılması gerekir. Bu nedenle dikkatli olunmadığı takdirde performansta düşüş meydana gelebilir. Bu yüzden bu konuları alt başlıklar halinde inceleyeceğiz. Yüzey form optimizasyonunun ne olduğunu ve radeon ayarlarını detaylı olarak inceleyeceğiz. amd radeon ayarları Sorunu liste halinde ve tekniklerle anlatmaya çalışacağız.
AMD Radeon Oyun Ayarları

AMD Radeon ayarları genel olarak oyunlar ve videolar için yapılmış olup takılma, donma gibi durumları ortadan kaldırmayı amaçlamaktadır. Bu içerikte AMD Radeon FPS artışı Bu önemli. Lafı fazla uzatmadan yapmanız gerekenlere geçelim:
Grafik Kartını Güncelle
Öncelikle ayarları yapmadan önce güncel ekran kartı sayfasından son güncellemeyi indirerek son sürüme güncellemeyi unutmayın. Bunun için aşağıdaki bağlantıyı kullanabilirsiniz. https://support.amd.com/en-us/download https://support.riotgames.com Yeni çıkan lost ark oyununda fps arttırma yazımıza ulaşmak için lost ark fps arttırma alanına gidebilirsiniz.
Yeni genel oyunların performans ayarlarını ve AMD'nin yeni panelinin ayarlarını aşağıdaki Valorant FPS videomuzdan izleyebilirsiniz.
AMD Radeon Ayarlarını Optimize Edelim

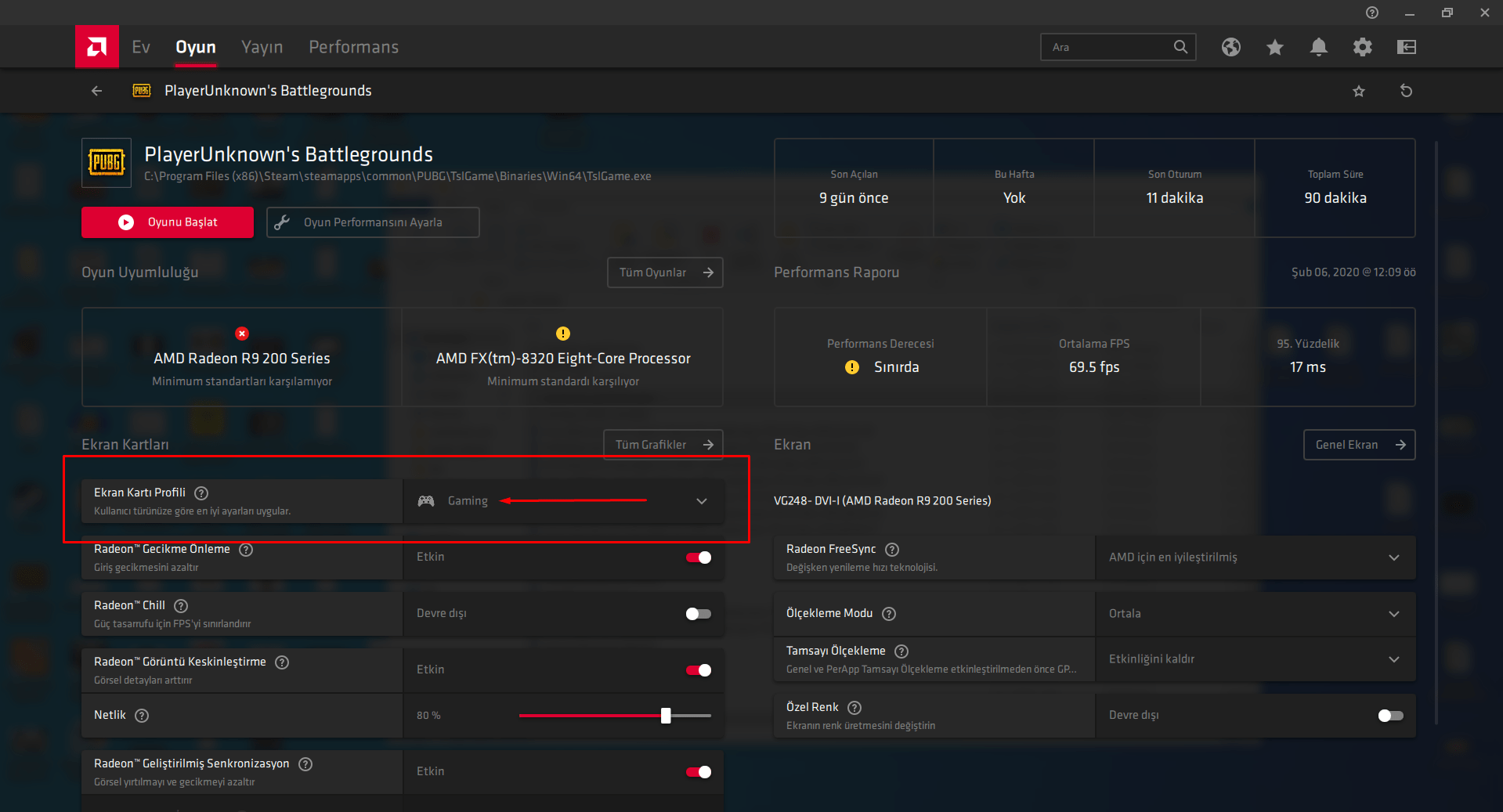
Masaüstüne sağ tıklayarak Radeon Ayarları Sekmeyi tıklayın. Daha sonra Oyun Sekmesine tıklayarak devam edelim. Burada listelenen bazı oyunları ve uygulamaları göreceksiniz. İstediğiniz ve AMD Radeon FPS'sini artırmak istediğiniz oyuna tıklayıp seçin. Bir sonraki adımda işaretlediğiniz oyunun simgesi çıkacak ve buraya tıklayın. Üç noktaya tıklayarak Başlat sekmesine tıklayın. Sağdaki “Genel Ayarlar” Bölüme gidin ve orada tüm oyunun FPS artırma seçeneklerini sırayla göreceksiniz. Burada “Yüzey Formu Optimizasyonu” sekme “Açık” yap. Ayrıca Shader Cashe düğmesini de etkinleştirin. Bu ayarları yaptıktan sonra tekrar sol alttaki Home butonuna tıklayın. Daha sonra alttaki Tercihler sekmesine tıklayarak devam edin. Radeon Ek Ayarlar'a tıklayın. Soldaki Güç bölümünü genişletin ve Değiştirilebilir Grafik Genel Ayarlarında, Pil bölümünün hemen yanındaki Takılı bölümünün altına tıklayın. “Performansı Optimize Edin” Sekmeyi tıklayın. Ayrıca soldaki “Geçmeli Grafik Uygulama Ayarları” Bölüme tıklayın. Bu bölüme uygulama ekle seçeneğine tıklayarak istediğiniz oyunu ekleyin. Klasörün kendisi açılacak ve o dizine gidip onu otomatik olarak seçeceksiniz. Daha sonra oyunun hemen yanında görünecek bölümde “YÜKSEK PERFORMANS” Bölüme tıklayın. Apply diyerek bu kısmı tamamlıyoruz ve son adıma geçiyoruz. Son adımda; Denetim masası/donanım ve ses/güç seçeneklerine girip dengeli seçeneğine tıklayın. Plan ayarlarını değiştir'e tıklayın. Gelişmiş güç ayarlarını değiştir bölümünden AMD Power play ayarları bölümüne giderek; “Maksimum performans” Bölüme tıklayın. Bu şekilde artık yapabilirsiniz FPS'yi artırarak AMD Radeon Performansınızı artıracaksınız.

Bonus: Güç Seçeneklerini Yüksek Performansa Ayarlayın
AMD fps artışını kontrol panelinden yapalım. Aşağıdaki resim Denetim Masası > Donanım ve Ses > Güç Seçenekleri Bölümde bulun Yüksek performans Seçeneği seçin.

Bilgisayarları çekici kılan en önemli şeylerden biri de oyun oynamaktır. Ancak gecikme, donma olmadan mükemmel bir oyun deneyimi her zaman daha fazla keyif vereceğinden, oyun ayarlarını grafik kartlarından yapmak bazen büyük fayda sağlayabilir. AMD Radeon oyun ayarlarını yapmak için aşağıdaki adımları takip edebilirsiniz, bu konuda oldukça işinize yarayacaktır. Diğer soruları da bu alt başlıkta detaylı olarak cevaplayacağız.
Oyun Ayarlarını Düzenleme
Varsayılan Ayarlar genel olarak AMD Radeon'un kullanıcılarına sunduğu en iyi ve en ideal seçim olsa da; Bazen özellikle oyun tutkunları bunu daha da geliştirmenin yollarını arıyor. Elbette bu, Varsayılan ayarların değiştirilmesini gerektirir. Bunu yapmak için: Masaüstüne sağ tıklayın ve tekrar Radeon Ayarlarına gidin. AMD Radeon ayarlarına tıklayın ve Oyun'a tıklayın. Buradan Genel Ayarlar'a tıklayın.
Kenar Yumuşatma Modu
# Anti-Aliasing veya Anti-Aliasing daha mükemmel bir FPS deneyimi için tercih edebileceğiniz bir yöntemdir. Burada 3 farklı yöntemden birini seçebilirsiniz.
# Seyrek Izgara Süper Örnekleme Kenar Yumuşatma'yı (SSAA) seçin.
Bu, daha fazla parlaklık sağlarken aynı zamanda görüntü kalitesinin etkilenmemesini de sağlar.
Morfolojik Filtreleme
AMD Radeon ayarları için kullanılabilecek noktalardan biri de Morfolojik Filtrelemedir. Bu yüzden çoğu kişi Morfolojik Filtreleme nedir ve ayarları sorusunun cevabını merak etmektedir. Bu filtreleme tekniği, yukarıda bahsedilen üç AA moduyla birlikte kullanılacak olan Gölgelendirici tabanlı, işlem sonrası Kenar Yumuşatma tekniği olarak bilinir. Bu yöntemin FPS üzerinde etkisi, Radeon ayarlarında bulunan diğer AA modlarına göre daha düşüktür, ancak bazı durumlarda görüntüde hafif bir bulanıklığa neden olur. En önemli etkisi kenarlardaki kırılma ve çarpıklıkları teknik olarak düzeltmektir. Bu sayede kenarlara taşan veya alan içerisinde sıkışan parçanın daha düzgün ve kaliteli ayarlanmasını sağlayabilirsiniz. Morfolojik Filtreleme adımlarını gerçekleştirebilmeniz için önce Tam ekran modunda açıp Uygulama Ayarlarını Geçersiz Kıl veya Geliştir ayarlarına bakmanız gerekir. Buradaki ayarlar bölümünden Morfolojik Filtre bölümünü AÇIK konuma getirin Bunu yaparak daha iyi sonuçlar elde edeceksiniz.
Opengl Üçlü Önbelleğe Alma Nedir?
Çoğu oyun mevcut haliyle üçlü ara belleğe alma ile işlenir. Ancak OpenGL, üçlü ara belleğe almayla mücadelede kullanışlıdır ve grafik kartınızın bu alanında ayarlamalar yaparak güçlü oyunları bile oynamanıza olanak tanır. Üçlü ara belleğe almayı etkinleştirme ayarı yalnızca OpenGL oyunları için geçerlidir. Bu ayar v-sync olmadan kullanılabilir, ancak yalnızca v-sync açıkken size daha kullanışlı bir ortam sunulur. Bu yüzden aynı sekmede Açık GL Üçlü Arabelleğe Alma bölümü AÇIK Öyle olduğundan emin olun.
Çözüm
#Arkadaşlar AMD ekran kartı ayarlarını performansa göre nasıl ayarlayabileceğimizi anlattık. FPS'yi artıramasanız bile daha akıcı bir oyun oynayabilirsiniz. Ancak fps sisteme yani donanıma bağlı olduğundan hangi ayarları yaparsanız yapın, hangi programda kullanırsanız kullanın örneğin 10 fps'den 100'leri göremezsiniz. FPS artırıcı programlar indirerek bilgisayarınıza zarar vermeyin.
Bir yanıt bırakın
Yorum yapabilmek için oturum açmalısınız.