
Dizüstü bilgisayar Wi-Fi'yi görmüyor Eğer hata ya da laptop wifiye bağlanmıyorsa klavyedeki “FN” ve “F” tuşlarına basarak sorunu ortadan kaldırabilirsiniz. “FN” tuşunu basılı tutup ardından “F” tuşuna basarak sorunu çözebilirsiniz.
Dizüstü Bilgisayarda WiFi Hatası Görmeme Sorununun Çözümü

Önemli Not: Laptop ile modem arasındaki bağlantı sorunları bazen modemden kaynaklanabilmektedir. Wifi bağlantı sorunları, özellikle eski modemlerde daha yaygındır. Bu nedenle hatayı çözmeden önce modeminize cep telefonu veya bilgisayar ile bağlanıp modemin düzgün çalışıp çalışmadığını test ediniz. Modeminizde ve internet bağlantınızda sorun yoksa yazımızda bahsettiğimiz adımları takip edebilirsiniz.
1- Sürücüleri Kontrol Edin
Dizüstü bilgisayar Wi-Fi'yi görmüyor Her laptopta Wifi bağlantı kartı bulunmaktadır. Bu kartın doğru çalışması için uygun sürücünün kurulması gerekir. Bazı durumlarda sürücü kurulu olsa dahi bağlantı sorunları yaşanabilmektedir. Bu nedenle hata çözümünün ilk aşaması uygun wifi sürücüsünü kurmak veya kurulu sürücüyü güncellemektir. Bunu aşağıdaki gibi yapabilirsiniz. Masaüstündeki Bilgisayarım simgesine sağ tıklayın, Özellikler seçeneğine tıklayın ve açılan pencereden “Aygıt Yöneticisi” seçeneğini seçin.

Resimde görüldüğü gibi “Ağ Adaptörleri” seçeneğini genişletin. Burada listelenen donanımlar arasında Wifi etiketli bir alan varsa uygun sürücünün kurulu olduğu anlamına gelir. Wi-Fi etiketli donanıma sağ tıklayın ve “Sürücüyü güncelle” seçeneğine tıklayın. Sürücünün güncellenmesini bekleyin. (Referans olarak alınan cihazda Intel marka wifi kartı bulunmaktadır. Bu kart bilgisayarınızda Realtek veya Atheros olabilir.)
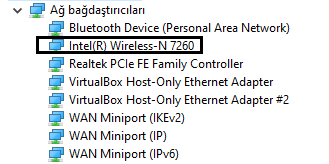
Ağ bağdaştırıcıları seçeneğinin altında ünlem işaretli Bilinmeyen Aygıt seçeneği görünüyorsa wifi bağdaştırıcısının kurulu olmadığı anlamına gelir. Bu durumda sürücünün kurulması gerekmektedir. Windows 10 işletim sistemi kullanıyorsanız güncellemeleri kontrol ederek en son Wifi sürücüsünü yükleyebilirsiniz. Windows 7 kullanıyorsanız bilgisayar üreticinizin web sitesinden seri numaranızı girerek ilgili sürücüyü indirebilirsiniz. Not: Wifi sürücülerini kurmanın en kolay yolu sürücü kurulum programlarını kullanmaktır. En iyi sürücü kurulum programlarını Sürücü Güncelleme Programları başlıklı yazımızda bulabilirsiniz.
2- Wifi Özelliğinin Aktif Olduğundan Emin Olun
Bazen klavyedeki wifi tuşları nedeniyle ağ kartı devre dışı bırakılabilir. Bu durumda da laptop wifi görmüyor sorun ortaya çıkıyor. Bu nedenle wifi özelliğinin aktif olup olmadığını kontrol etmeniz gerekmektedir. Aşağıdakileri yapın: Win + S tuşuna basarak arama ekranını açın, arama alanına Wifi yazın ve “Wifi Ayarları”na tıklayın. Açılan pencerenin sol tarafındaki “Bağdaştırıcı seçeneklerini değiştir” alanına tıklayın. Bu ekranda bilgisayarınızdaki tüm ağ kartlarının listesini göreceksiniz. Wi-Fi etiketli kartta devre dışı yazıyorsa sağ tıklayın ve “Etkinleştir”i seçin.

3- Uçak Modunu kapatın
Windows 8 ve Windows 10 işletim sistemleriyle birlikte gelen Uçak Modu, bilgisayarın Wifi dahil tüm kablosuz bağlantı özelliklerinin kapatılmasına olanak tanıyor. Uçak modu açıkken laptop wifi görmüyor Bir hatayla karşılaşacaksınız. Uçak modunu kapatmak için; Sağ alttaki kare ikona tıklayın ve açılan ekranda uçak modu ikonuna tıklayarak özelliği kapatın.
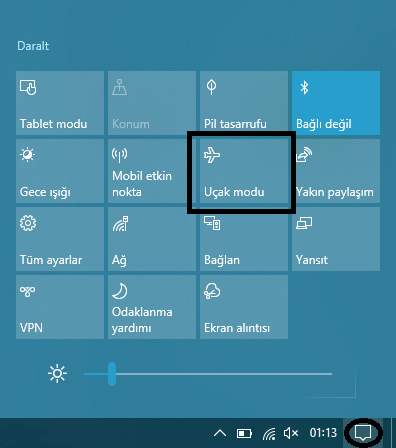
Bu yazımızda bilgisayar üzerinden Wifi ağına bağlanmada sorun yaşayan kullanıcılar için çözümler sunduk. Bu adımlara rağmen sorununuz devam ediyorsa aşağıdaki yorum sekmesini kullanarak bizden yardım talep edebilirsiniz.
Bir yanıt bırakın
Yorum yapabilmek için oturum açmalısınız.