
Oyuncuların çoğunlukla oyun oynadığı platform Steam, bazı sorunlarla kullanıcılarını zora sokabiliyor. Bunlardan biri Buhar açılmıyor 2023 yılı itibariyle hala oyuncular için büyük sorunlara yol açabiliyor. Bunun çözümlerini sizler için araştırdık, gelin hep birlikte göz atalım.
Buhar Açılmama Sorununun Çözümü: Yöntem 1 (Yüzde Yüz Çözüm)
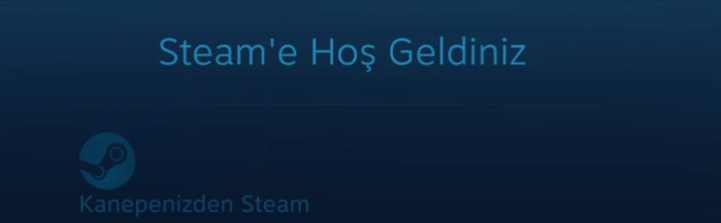
sevgili arkadaşlar buhar açılmıyor Sorunlarınıza yüzde yüz çözüm olan bu yöntemi sizlere göstereceğiz. Aşağıdaki adımları takip et. 1- İlk olarak sağ alttaki BuharÜzerine gelin ve sağ tıklayın.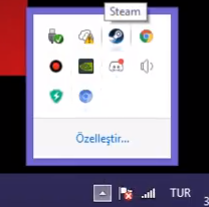
2- Daha sonra Geniş ekran Tıklamak .
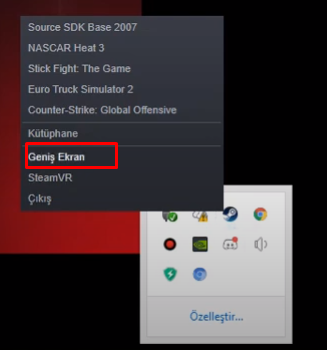
3- Kısa bir süre bekleyin TOPLU İĞNE'ben girin ve Buhar Açılacak.
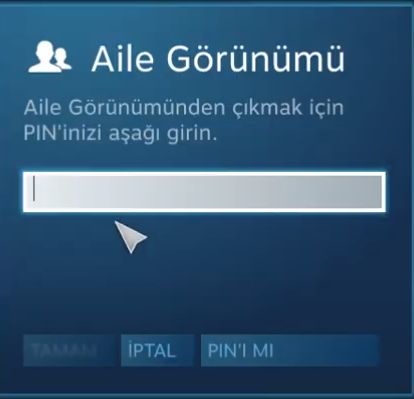
Steam Açılmama Sorununun Çözümü: Yöntem 2
Steam neden açılmıyor?arkadaşlar bunun birden fazla nedeni olabilir, tüm çözümleri aşağıda derledik.
1- Steam Uygulamasının Kapalı olup olmadığını kontrol edin
Eğer Steam açılmıyorsa ya da bağlantı aşamasında takılıp kalıyorsa sorununuza en mantıklı çözüm bağlantının dengesiz olması ya da Steam uygulamasının geçici olarak devre dışı bırakılması olacaktır. Öncelikle tarayıcınızı açın ve web sitelerinin yüklenip yüklenmediğini kontrol edin. Modemi yeniden başlatmayı deneyin.
2- Alt Sekmeye Basarken Steam Uygulamasını Kontrol Edin
Monitör tabanlı bir kurulum kurduğunuzda Steam uygulaması zaman zaman pencereler arasında kayboluyor. Yayınında Steam uygulamasının çalışmamasından Steam Topluluğu sorumluydu. Dolayısıyla, Windows bilgisayarınızda Steam istemcisini başlatırsanız ve hiçbir yerde görülmezse Sekme ve Alt tuşlarını aynı anda basılı tutun. Tüm açık programları göreceksiniz. Steam listeleniyorsa, gidip hangi ekranda olduğunu gördüğünüzden emin olun.
3- Görev Yöneticisi ile Steam İşlemlerini Sonlandırın
Windows Görev Yöneticisi'nin zamanı geldi. Bir süredir Windows PC kullandıysanız muhtemelen bunun üstesinden gelmenin yolunu biliyorsunuzdur, ancak bilmiyorsanız işte yapmanız gerekenler. İlk önce görev çubuğunuza sağ tıklayın veya Kontrol + Alt + Sil Tuşlara basın ve ardından Görev Yöneticisi'ni seçin. İşlemler alfabetik sıraya göre yapılmalıdır. Steam uygulamasını bulun ve tüm Steam işlemlerinin sona erdiğinden emin olun. Daha sonra programı yeniden başlatın.
4- Steam Uygulamasını Kaldırıp Tekrar Yükleyin!
Steam uygulamasını kaldırın, kontrol paneline gidin, programı bulun ve kaldırın. Öncelikle Program Files içerisinden Steam kurulum klasörünüzü açın. Steam.exe, steamapps ve kullanıcı veri klasörleri dışındaki her şeyi silin. Bilgisayarınız yönetici izni isterse izin verin ve silme işlemine devam edin. Tamamlandıktan sonra Steam.exe'ye çift tıklayın; uygulama yeniden yüklenecektir. https://store.steampowered.com/about/
5- Steam Uygulama Önbelleğini Temizleme
Önbellek, uygulamaları daha hızlı başlatmanıza yardımcı olur. Bunu düzeltmek için Steam dizininizdeki appcache klasörünü bulun. Steam istemcisini C:\ sürücünüze yüklediyseniz, genellikle şu dizini bulacaksınız: C:\Program Files (x86)\Steam. Klasörleriniz alfabetik olarak sıralanmışsa appcache klasörü en üstte olacaktır. Bu durumda, uygulama önbellek klasörünü kopyalayıp güvenli bir yere yapıştırın. Otomatik olarak yeni bir appcache klasörü oluşturulur. Steam sorunsuz bir şekilde başlamalıdır.
6- Steam Beta İstemcisini Çalıştırmadığından Emin Olun
Steam kurulum klasörünüze, ardından paket Klasöre gidin. Çoğu kullanıcı için tam dosya yolu C:\Program Files (x86)\Steam\package olacaktır. Beta adlı dosyayı bulun ve silin. Steam uygulamasının açılmamasına neden olan şey buysa, programı bir sonraki başlatışınızda sorunu çözmelisiniz.
7- Sistem Geri Yüklemeyi deneyin
Sistem Geri Yükleme yardımıyla geri alabilirsiniz. Bu süreçte hiçbir dosya veya oyun silinmeyecektir. Denetim Masası'na gidin ve sağ üst köşedeki Büyük Simgeleri Göster'i seçin. Kurtarma bölümünü bulun ve üzerine tıklayın.
8- Sistem Geri Yüklemeyi Seçin ve Başlatın
Otomatik geri yükleme noktalarını bulmak için ileri düğmesine basın ve Windows güncellemesi yüklenmeden önceki bir tarihi seçin. Ardından güvenlik duvarlarını veya antivirüs yazılımını kapatın. Güvenlik duvarının veya antivirüsün Steam uygulamasını engellemediğinden emin olmak için tekrar kontrol edin. Steam uygulaması istisnalarını hariç tuttuğunuzdan veya güvenlik duvarını ve antivirüs yazılımını geçici olarak kapattığınızdan emin olun.
9- Steam Destek ile iletişime geçin
Steam Yardımına gidin ve Steam hesabınıza giriş yapın. Steam Guard etkinse telefonunuzun elinizin altında olduğundan emin olun. İçeri girdikten sonra aşağı kaydırın ve Steam İstemcisi'ni seçin, ardından İstemci çökmeleri'ni ve ardından Desteğe Başvurun'u seçin.
10- Karanlık Düzeltmeleri Yapın
Steam Topluluk panolarında bulunan eski bir çözüm. Her zaman olduğu gibi Steam dizini kurulum klasörüne gidin. Daha sonra ClientRegistry.blob adlı bir dosya bulun ve bunu ClientRegistryOld.blob olarak yeniden adlandırın. Dosyanın yeniden oluşturulmasına izin vermek için Steam uygulamasını yeniden başlatın.
Bir yanıt bırakın
Yorum yapabilmek için oturum açmalısınız.