
Dünya çapında yayılan salgın nedeni ile büyük teknoloji firmaları dahil olmak üzere eğitim kurumları ve ofis çalışanlarının çoğu evde çalışmaya başladı. Durumu böyle olunca uzaktan eğitim ve çalışmalara geçildi. Zoom nasıl kullanılır öğrenci, Zoom ses gelmiyor çözümü, hepsine bakalım.
Bazı durumlarda ise yüz yüze çalışma olmasa da en uzaktan konferans sistemi ile işlerin devamı sağlanmaya çalışılmaktadır.
Not: Eğer yazılı olarak zoom uygulamasını indiremediyseniz, ses sorununu çözemediyseniz, kamera kapatma ve bilgisayara nasıl indirilir gibi sorunların hepsini öğrenmek istiyorsanız makalenin en sonunda videolu olarak anlattık.
Zoom Ses gelmiyor ve Kamera Ayarları
Masaüstü bilgisayar veya laptop için zoom kullanan kullanıcılar ve öğrenciler ses ve kamera ayarlarını şu şekilde yapabilir:
1- İlk olarak Zoom uygulamasını açalım.
2- Sağ üstteki profilimize tıklayıp, “Settings” yani Ayarlar bölümüne girelim.
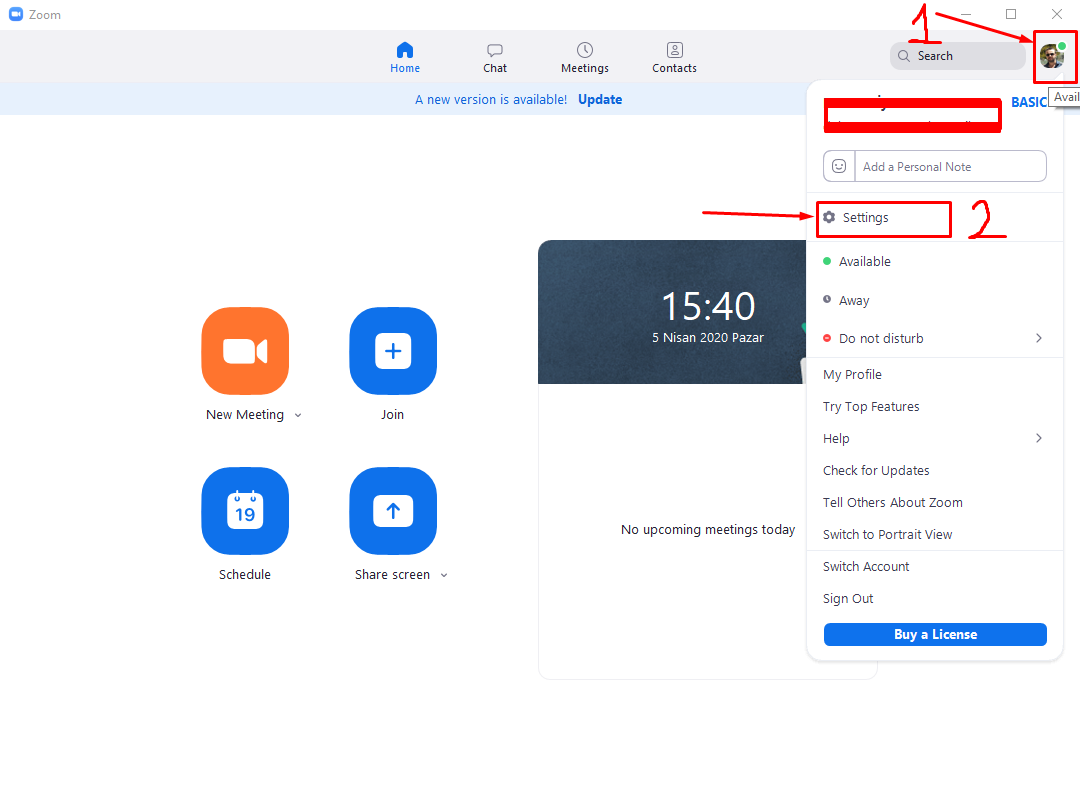
3- Buradan Görüntü için “Video” ses ve mikrofon için ise “Audio” bölümüne işlem yapacağız.
4- Ses alamıyorsanız ilk önce “Test Speaker” bölümünü tıklayın ve farklı aygıtları deneyin. Kulaklık takılı ise onu seçip tekrar test yapabilirsiniz. Eğer sesi duyarsanız işlem tamamdır.
5- Mikrofon ile ilgili sorun var ise “Microphone” kısmından “Test Mic” diyin ve konuşun. Tekrar aynı yere tıklayın. Sesiniz gelirse işlem tamamdır. Yoksa sağ taraftan farklı bir aygıt seçin.
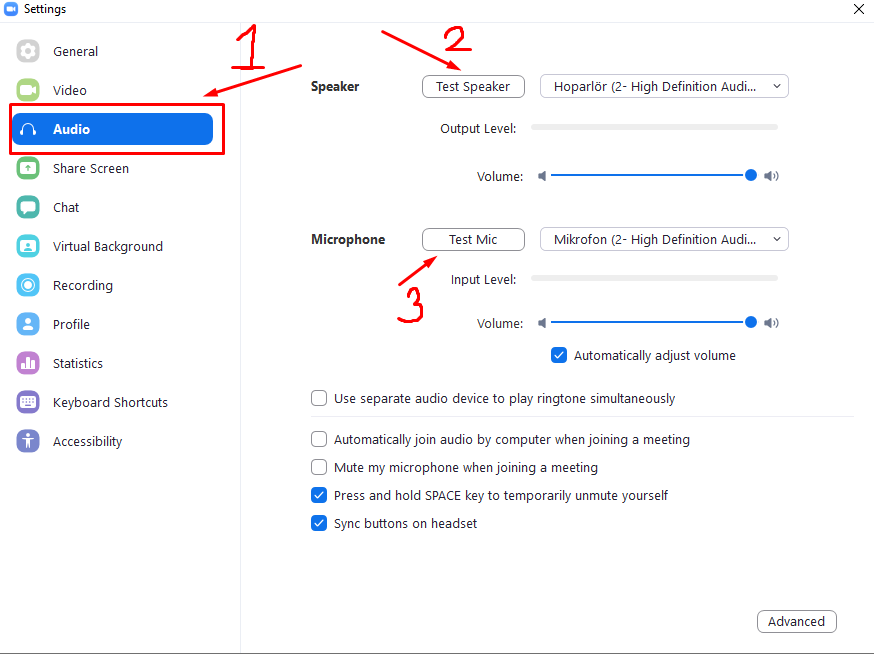
6- Kamerada sıkıntınız var ise “Video” kısmından “Camera” kısmından kullandığınız kameranızı seçin.

Zoom Uygulaması Nasıl Kullanılır? Öğrenci ve Öğretmen İçin Online Ders Nasıl Yapılır?

Online ders yapmak için kullanılan uygulama, uzaktan ders yapmak yada iş görüşmelerini gerçekleştirmek için geliştirilmiş güzel bir uygulamadır.
Ücretsiz olarak online ders yapabilir yada ofis görüşmelerinizi gerçekleştirebilirsiniz. Gelin birlikte bakalım.
Zoom Uygulamasına Nasıl Kayıt Olunur ve Zoom Bilgisayara Nasıl İndirilir?
1- İlk olarak Zoom görüntülü konuşma Zoom.us sayfasına giriş yapın.
2- Daha sonra sağ üst tarafta bulunan Sign Up, IT’s Free kısmına tıklayın.

3- Mail bölümüne şahsi mail adresinizi yazın. Mail adresinize doğrulama linki gelecektir. Mail adresinize gelen linke tıklayın ve istenilen bilgileri doldurun üyelik işlemini tamamlayın.
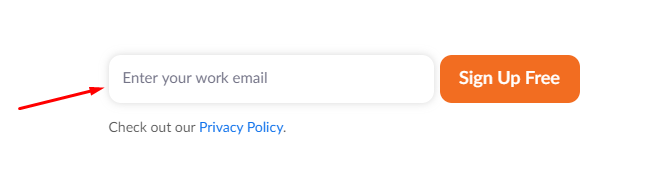
4- Son olarak ise ekrana gelen ”downland & run zoom’‘ basarak zoom görüntülü konuşma programını indirin. Eğer masa üstünde devam etmek istiyorsanız, start from your browser bölümüne tıklayın.
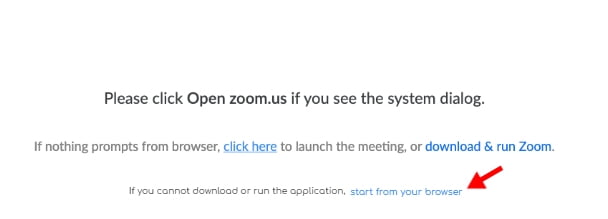
Zoom uygulamasını indirmek için buraya tıklayabilirsiniz. Eğer link çalışmaz ise buraya gidip, “Zoom Client for Meetings” başlığı altındaki “Download” butonuna tıklayın.
Zoom Uygulaması Nasıl Kullanılır Öğrenci? Zoom Nasıl Kullanılır Telefonda
1– Zoom programında ara yüzündeki işaretler ve anlamlarına bakalım. İlk olarak Android ve iPhone cihazlarınıza uygulamayı indirmelisiniz. Aşağıda linkler mevcut.
Download Zoom Android
Download Zoom iOS / iPhone
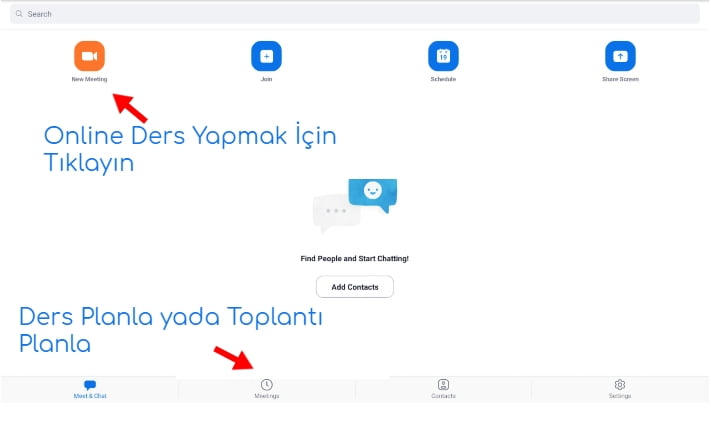
2– Yeni bir ders başlatmak yada ofis toplantısı başlatmak için New Meeting kısmına tıklayın. Size gelen özel meeting ID numarasını toplantıya girecek olanlara yada öğrencilere verin. Ardından Start Meeting kısmına basıp toplantıya yada derse başlayabilirsiniz.
Not: Bu kısımda ilk olarak Start Meeting bastıktan sonra Meeting ID verirseniz daha rahat olacaktır.
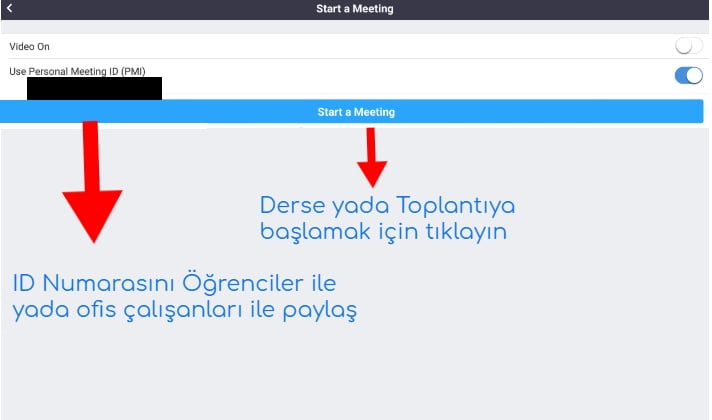
3– Start Meeting kısmına tıkladıktan sonra karşımıza bir ekran çıkıyor. Bu kısımda neler yapabileceğinize dair tuşlar bulunuyor.

Not: Buradan sonra Meeting ID öğrenciler yada konferans yapacağınız kişiler ile paylaşabilirsiniz. Konferansa katılacak kişiler yada öğrenciler aşağıdaki işlemleri uygulayın.
4- Zoom uygulaması burada aslında farkını ortaya koyuyor, ofis çalışanları yada öğrenciler kayıt olmadan direkt olarak vermiş olduğunuz ID ile konferansa yada derse katılabiliyor. Lütfen aşağıdaki işlemleri uygulayın.
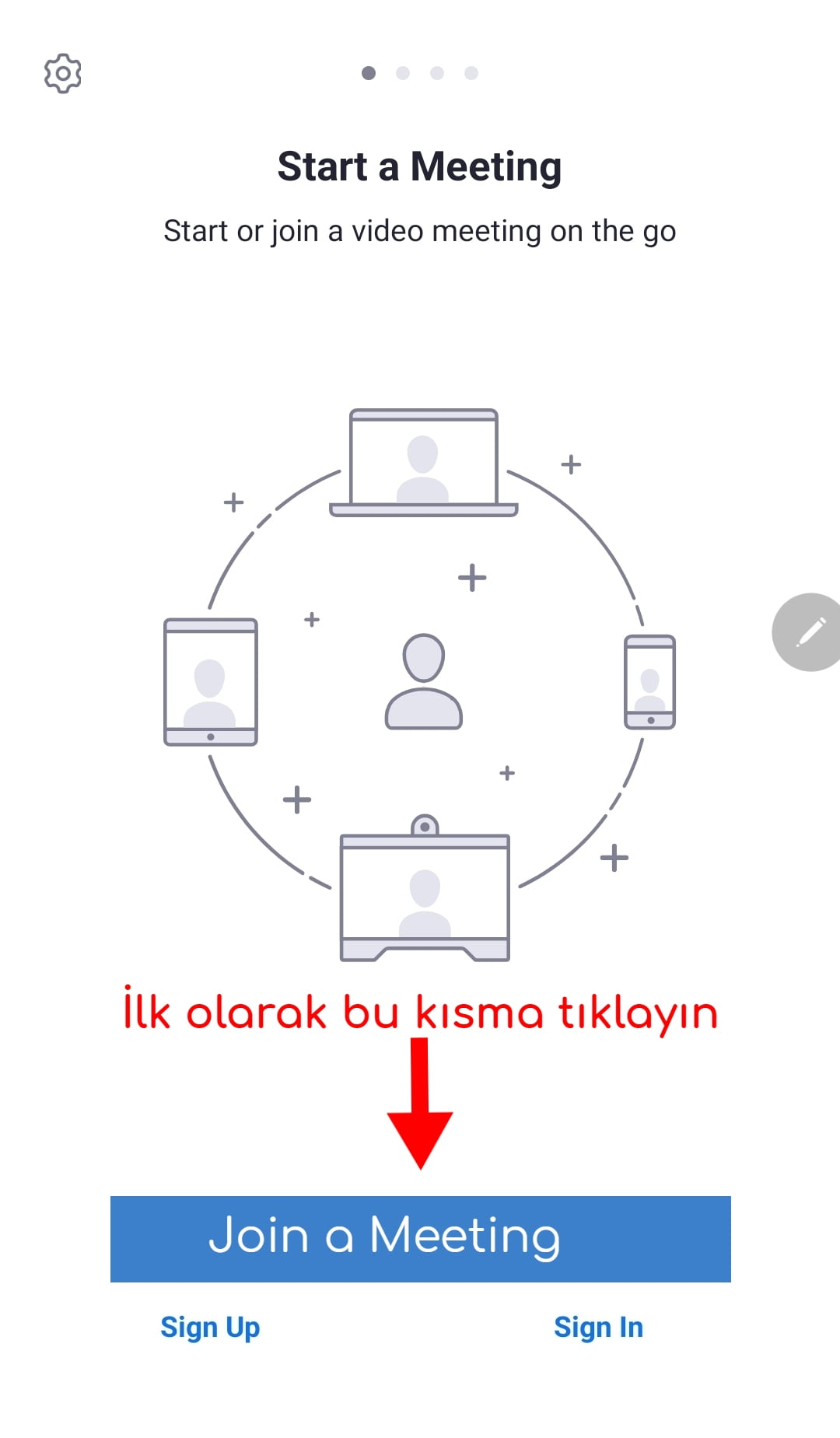
ID yazdıktan sonra, Join a Meeting kısmına da tıklayınca ofis çalışanları yada öğrenci derse katılacaktır.
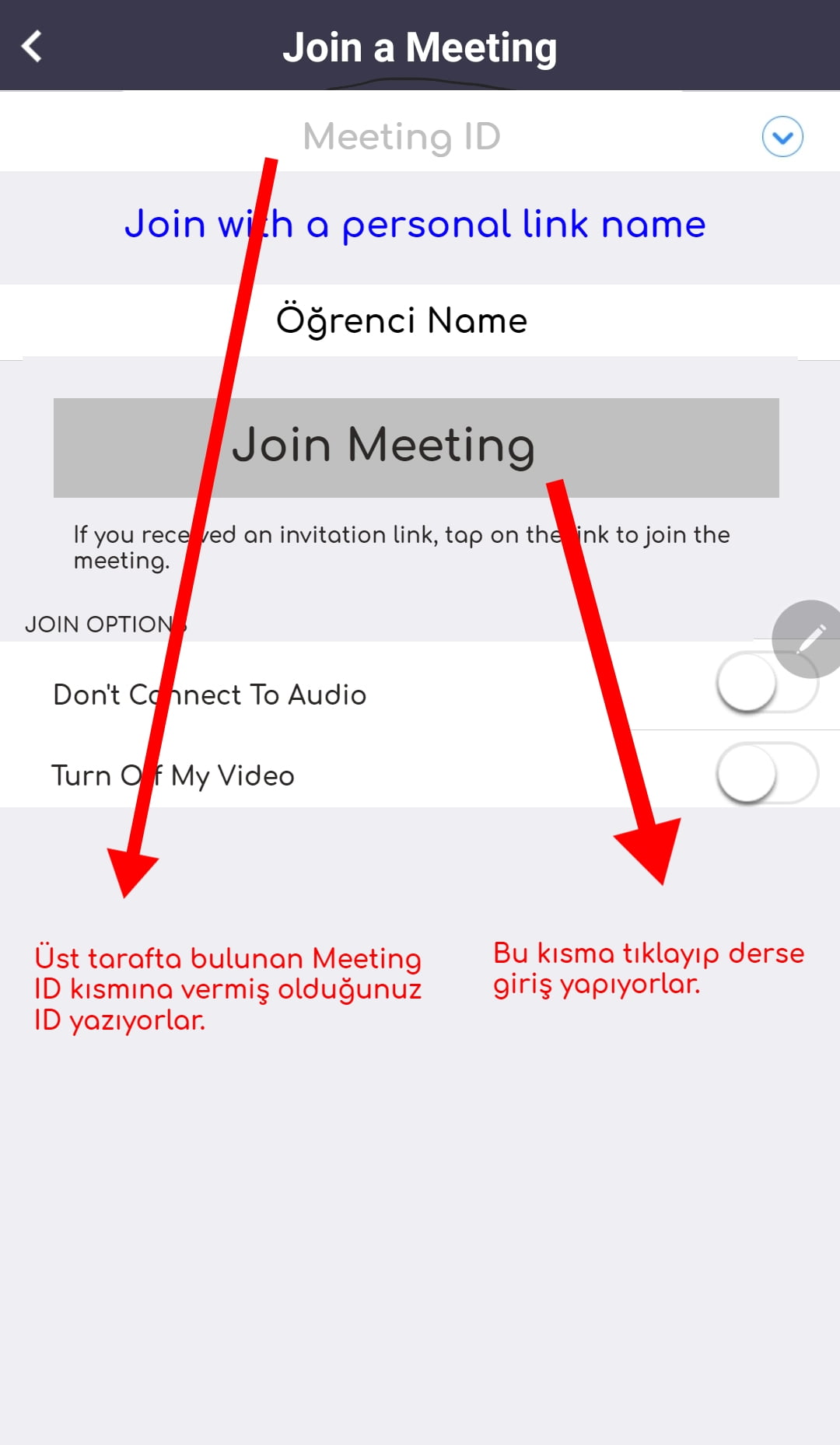
5– Ekranınızı artık paylaşabilirsiniz. Bir sonraki adım olarak Zoom Ekranını Paylaşmak için aşağıdaki adımları takip edelim.

Artık her şey hazır. Ekran paylaşımı yaptıktan sonra ders yada toplantıya gönül rahatlığı ile başlayabilirsiniz. Ders yada toplantı sırasında mikrofon kapalı olursa daha iyi yarar sağlanacaktır, eğer bir sorulacak olursa mikronun açılıp sorulması daha iyi olacaktır.
Aşağıda soru cevap kısmında çok daha detaylı bilgileri bulabilirsiniz, ama yine de hatırlatmakta fayda var, zoom uygulaması ücretsiz olarak kullanabilirsiniz. 100 kişiye kadar kişi davet edilmektedir. 1 e 1 görüşmelerde dakika sınırı yoktur. Konferanslarda ise 40 dakika süresi vardır. 40 dakika bitince tekrar bağlanmanız gerekecektir.
Zoom Programı Öğretmenler İçin Kullanımı

Zoom uygulamasını yukarıda detaylı bir şekilde anlattık ama yine de bir de öğretmenlerin kullanımı için daha detaylı kısımlara girelim.
1- İlk olarak Zoom uygulamasını download yapalım. Zoom iOS İNDİR, Zoom Android İNDİR
2– Program açtıktan sonra Sign seçeneğini açarak kayıt olun.
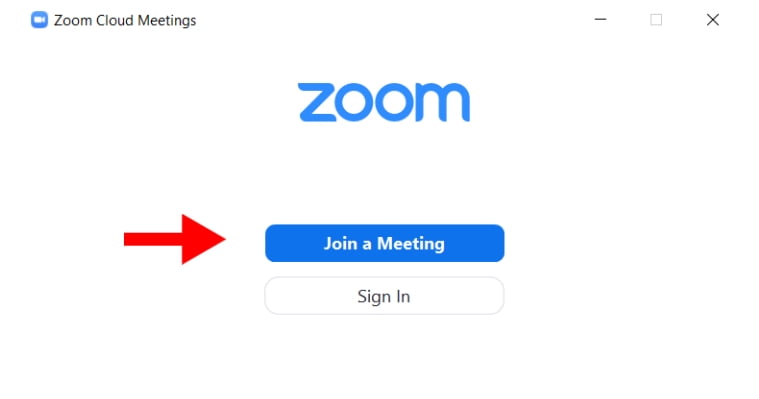
Sign In kısmına bastığımızda karşımıza gelen ekranda sağ altta kısımda bulunan Sign Up Free yazan kısma tıklayın. (Facebook yada Gmail ile de giriş yapabilirsiniz.)

Sign Up Free kısmına bastıktan sonra tarayıcı kayıt ekranı açılacaktır. Şifre ve mail adresini belirledikten sonra ücretsiz olarak kayıt olabilirsiniz.

Daha sonra Create Account kısmına tıkladıktan sonra işlemlere devam edin.
Mail adresi ile üye olursanız, onay maili gelecektir, mailinize girip hesabı aktif hale getiriniz.
Üyelik işlemi tamamlandıktan sonra programa geri dönüş yapalım. Kayıt olduğunuz Mail adresinizi ve şifre bilgilerinizi giriniz. Ana sayfa karşınıza gelecektir.
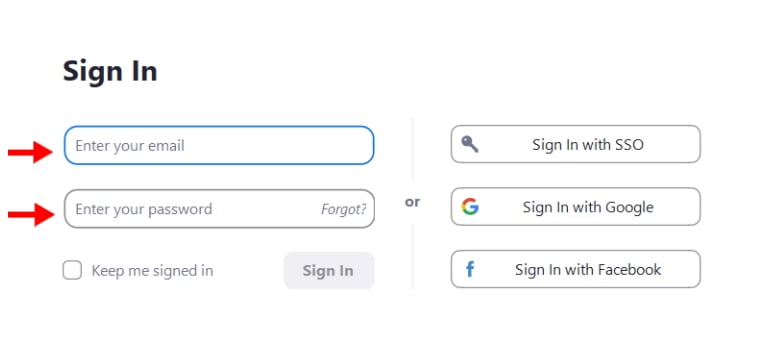
3- New Meeting: Canlı dersi başlatmak için ”New Meeting” ( Yeni Toplantı) kısmına basın.
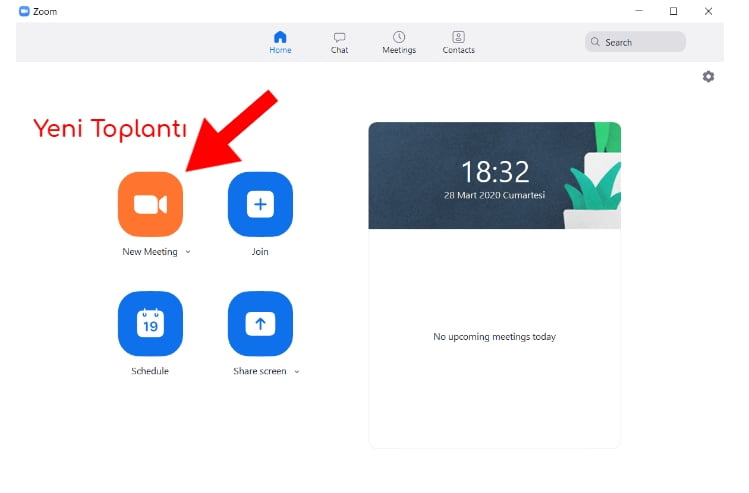
4– Aşağıdaki bir ekran gelecek ”Start Video” düğmesine basarak yayını açıp ve kapatabilirsiniz.
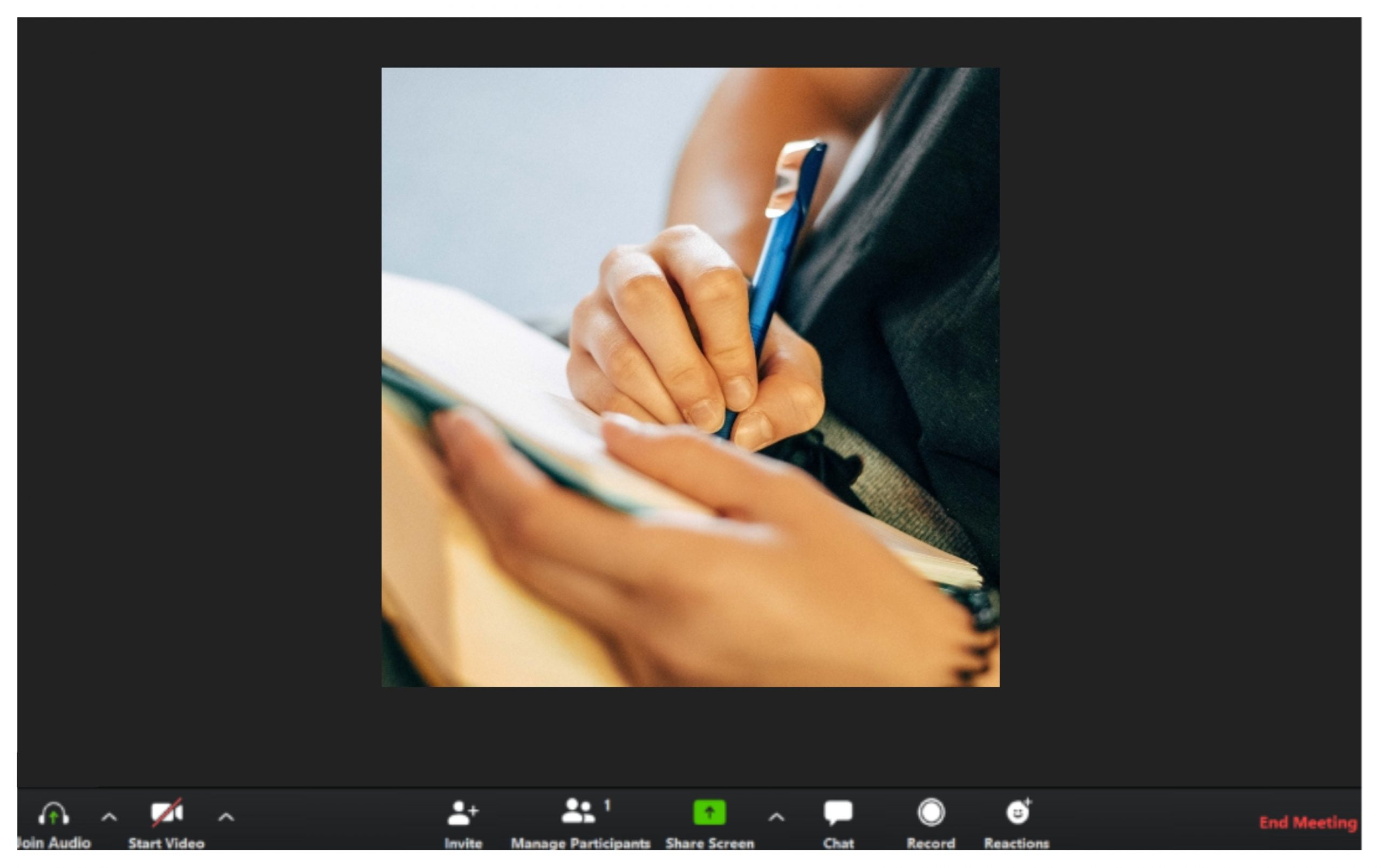
Not: Burada mikrofon sesini açmak için Join Audio tuşuna basmayı unutmayın.
Yine yukarıda anlattığımız gibi burada da bu kısımların açıklamasını resimli bir şekilde yaptık.


Start – Stop Video ”Videoyu Başlat – Durdur”: Toplantı, konferans içi videonuzu durdurmaya yada başlatmanıza olanak sağlar.
Mute: Mikrofonun sesini açar yada kapatır.
New Share (Yeni Paylaşım): Yeni bir ekran paylaşımı başlatmanızı sağlar.
Chat (Sohbet): Sohbet penceresini görüntülemesine imkan sağlar.
End Meeting (Toplantıyı Sonlandır): Bu kısma tıklayarak canlı dersi yada toplantıyı bitirebilirsiniz.
Manage Participant -Participants (Katılımcılar – Katılımcıları Yönetme): Katılımcıları görüntüleyip katılımcıları yönetebilirsiniz.
Pause Share (Paylaşımı Duraklat): Geçerli paylaşılan ekranınızı duraklatabilirsiniz ve daha sonra tekrar paylaşımı devam ettirebilirsiniz.
Record (Kayıt): Dersinize, toplantınıza yada konferansınıza ait video kaydını başlatmanızı sağlar.
Invate (Davet et): Öğrencilerinizi toplantıya katılmaya davet edebilirsiniz.
5- Öğrencileri Canlı Gruba Davet Etme: Zoom uygulamasına öğrencileri davet etme nasıl yapılır. Zoom New Meeting kısmına bastığımızda karşımıza gelen ekranın sağ üst kısmında görünen zoom meeting ID ve Password’u öğrencilere söyleyebilirsiniz. Öğrenciler yada toplantıya katılanlar sizleri rahatlıkla görecektir.

Not: Anlık Toplantı Daveti: Toplantı yada öğrenci ders anlatım esnasında, toplantı, konferans denetimlerindeki Invite sekmesine basarak kişileri canlı derse katılmaya davet etmedir.
Invite tuşuna bastıktan sonra, Anlık İleti ile Davet Etme veya E-posta ile Davet Et seçenekleri bulunmaktadır.
Varsayılan E-posta, varsayılan E-posta uygulamanızı açmaya yarar.
E-postayla davet et kısmında, toplantı denetimlerinde Davet Et’e bastıktan sonra 3 E-posta seçeneğinden birine basınız.
Yahoo Mail yada Gmail hesabınız ile oturum açmanızı isteyecektir. Eğer oturum açıksa otomatik olarak yeni bir E-posta oluşturularak kullanıcılara yönlendirmenizi sağlayacaktır.
Copy Invitation (Daveti kopyala) kısmını tıklayarak derse ait davetiyeyi anlık mesajlaşma yerlerinde Facebook, WhatsApp gibi yerlerde paylaşabilirsiniz.
6– Video ve Ekran Paylaşımı: Derslerde yada toplantılarda ekran paylaşımı ve sizin kendi görüntünüzün olmasını istiyorsanız. Share Screen kısmına bastıktan sonra Start video’ya basın.

Zoom Uygulaması Hakkında Bilgi Sıkça Sorulan Sorular

Zoom Cloud Meetings uygulaması popülerliği en çok olan görüntülü konuşma uygulamasıdır. Hal böyle olunca çokça sorular gelmektedir. Bizde sizler için akıl soru kalmasın diye hepsini cevaplamaya çalıştık, yine herhangi bir sorununuz olursa bize yazabilirsiniz.
Katılımcıların tamamını aynı ekranda nasıl görebilirim?

Zoom uygulamasında katılımcıların tamamını ayn ekran görebilmek için Gallery View seçeneğini seçin.
Zoom uygulamasına cep telefonu ile katılabilir miyim? Cep telefonundan davet edebilir miyim? Cepte program kurulu ise direk bağlanılabiliyor mu?

Hepsini yapabilirsiniz.
Konuşmayı dinlemek istiyorum, ilk girişte join meeting mi diyecem yoksa sign up mı?

Zoom uygulamasında sadece konuşmayı dinlemek için Join Meeting kısmına tıklayın.
Kişi eklemeyi yapamadık. Zoom uygulamasıda davet edeceğimiz kişileri nereden belirleyebiliriz?

Zoom uygulamasında davet edilecek kişi ID ve şifre bilsin yeterli. O davet edeceğinizi kendi gelip girecektir.
Zoom uygulamasında görüşme sırasında birini davet edebilir miyiz?

Zoom uygulamasında görüşme sırasında kişi davet edilebilir.
Daha önceden telefonuma yüklemiştim. Ancak şu anda bilgisayarıma da yüklemem gerek ancak kullanılabilir cihazlar arasında sadece telefonum görünüyor ve zaten yüklü deniliyor. Bu sorunu nasıl çözerim.

Zoom uygulamasına yeni e posta ile giriş yapın.
Zoom Uygulaması Ses Gelmiyor

Zoom uygulamasında sınıf konferans sistemi kurmadan ses ayarlarını yapmanız gerekmektedir. Görüntü ve ses gibi seçenekleri genelde telefonunuz ile ilgili problemden kaynaklanmaktadır. Zoom uygulamasının kamera, mikrofon ve ses erişimini kontrol ediniz.
Zoom Uygulaması Ücretli Mi?

Zoom uygulaması 1 e 1 konuşmalarda ücretsizdir. Yalnız 40 dakikalık toplu konferanslarda ücretlidir. Bunu da 40 dakika konferans yaptınız kapanda tekrar 40 dakikalık konferansa girip konuşmaya devam edebilirsiniz.
Bu arada Zoom kısayol tuşlarına https://webhakim.com/zoom-kisayol-tuslari.html bakabilirsiniz.
Zoom Uygulamasında öğretmenlerin açtığı oturuma öğrencilerinde oturum açması gerekir mi?

Öğretmenlerin açtığı oturuma öğrencilerin kayıt olmalarına gerek yoktur, burada öğretmen davet linki göndererek öğrenciler katılabilir.
Zoom Uygulamasında Kayıtlar Depolanır Mı ve Tekrar Seyredilir Mi?

Uygulamada recording tuşuna bastığınız anda kayıt gerçekleşecektir. Bu kayıt masa üstü bilgisayarlarda gerçekleşmektedir. Bazen de akıllı cihazlarda olabilmektedir.
Zoom Uygulamasında çocukların ekranı çizmemesi için ne yapabilirim? Ekranı karalayıp duruyorlar?

Sağ üst menüdeki ”Allow/Disallow participants to annotate” düğmesine bastıktan sonra artık ekranı çizemezler.
Zoom uygulamasında dersi sabote edenleri nasıl atacağız yada toplantıya gelmesini istemediğimiz kişileri nasıl atacağız?

Katılımcıların listesinde katılımcının üstüne gelip ”More” bağlantısına tıklarsanız en altta ”Remove” düğmesini göreceksiniz. Ona basarak kullanıcıyı çıkartabilirsiniz.
Zoom Uygulaması Nasıl İndirilir? Zoom Uygulamasını İndir?
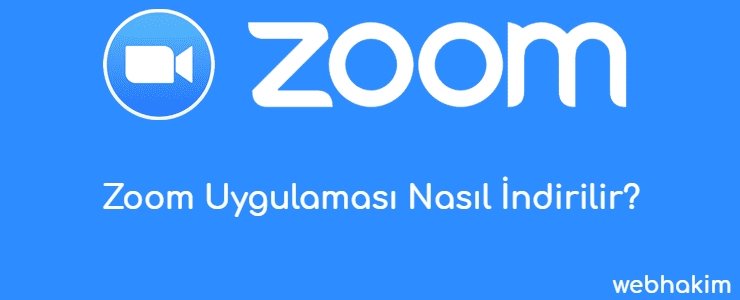
Zoom uygulamasını masa üstünde, zoom for mac için kullanmak ve indirmek için buraya tıklayın.
Zoom uygulamasını iOS cihazında indirmek ve kullanmak için burayı tıklayın.
Zoom uygulamasını Android cihazında indirmek ve kullanmak için burayı tıklayın.
Zoom Türkçe Yapma

Zoom uygulamasının Türkçe seçeneği bulunmamaktadır. Ama sizler yukarıda açıklamış olduğumuz yazıya bakıp uygulamayı kullanabilirsiniz. Bu resimde Türkçe olarak açıklamaya çalıştık.

Zoom Arka Plan Değiştirme

Zoom arka plan değiştirme yapmak için;
1- Start Video kısmına basalım.
2- Choose a Virtual Background kısmına tıklayın.
3- Çıkan ekranda Add image kısmına basın. Bu kadar artık değişmiş olacaktır.
Aşağıda resimli olarak da anlattık. Zoom arka plan değiştirme iOS işletim sisteminde de yapılmaktadır.
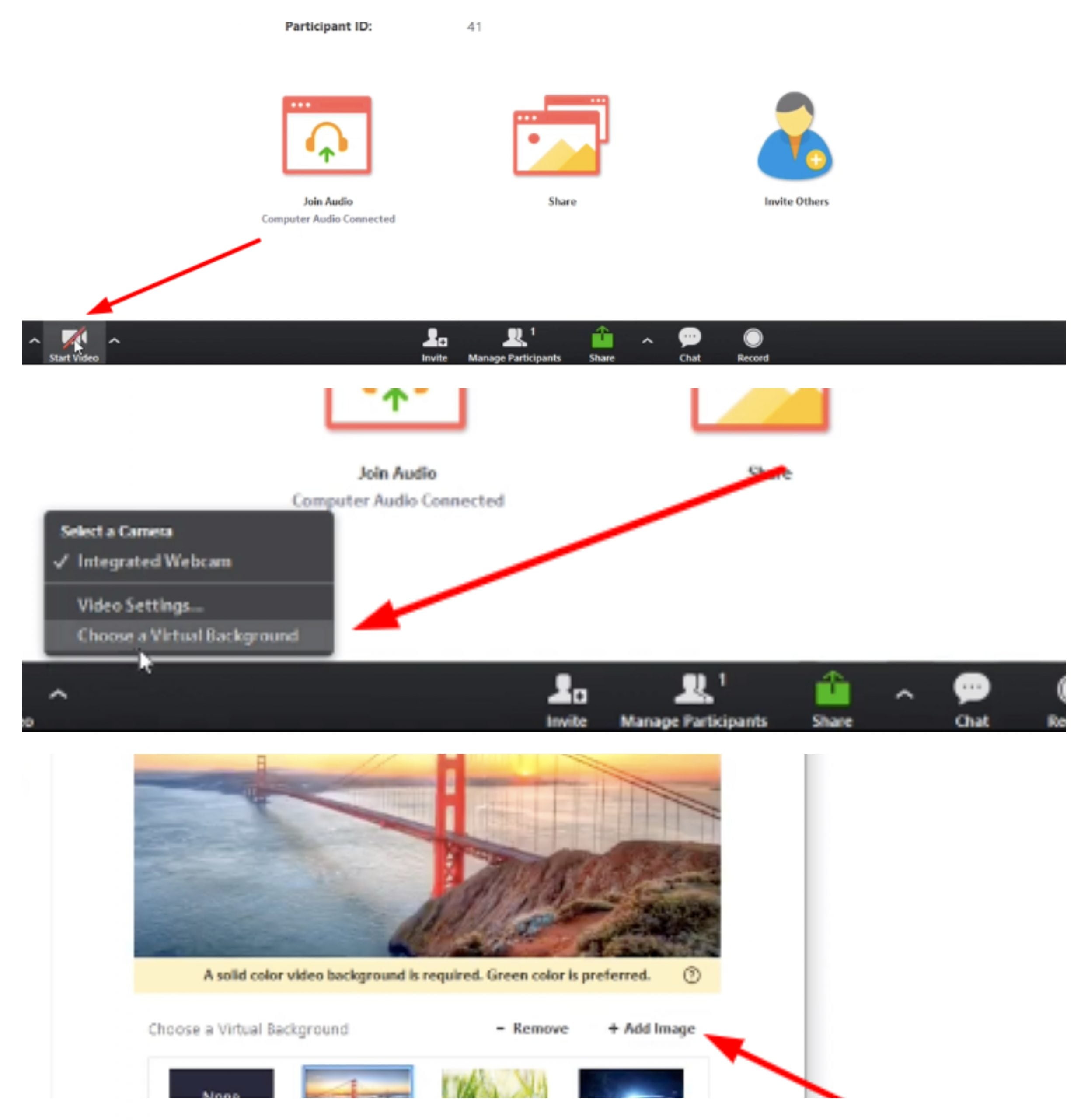
Zoom Programında Mikrofon Nasıl Aktif Edilir?

1- İlk olarak Join Audio‘nun yanındaki ok işaretine tıklayın.
![]()
2- Daha sonra “Test Speaker & Microphone…” yazısına tıklayın.
3- Beyaz bir ekran açılacak. Orada “Do you hear a ringtone?” diyor. Zil sesini duyuyor musunuz Türkçesi. Duyuyorsanız “Yes” deyip devam edin. Oradan sonra Zoom Mikrofon Aktif etme alanı geliyor.
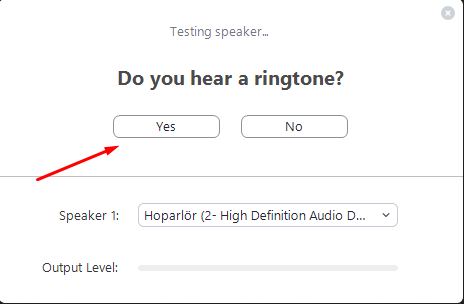
4- Şimdi ise kendi sesinizi duymanız gerekiyor konuştuğunuzda. Eğer duyuyorsanız “Yes” deyin. Duymuyorsanız Microphone 1: alanından takılı mikrofonunuzu seçin. Eğer aktif ederseniz, kulaklıktan dinleyin kendi sesiniz tekrar size gelecektir.
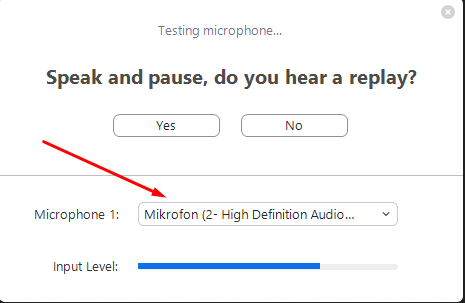
Zoom Uygulaması Ne Kadar İnternet Yer?

Ortalama olarak Saniyede 100kb, 1 Dakikada 6000, 1 saatte 360000 kb totalde ise 360 mb yapmaktadır. Görüntülü konuştuğunuzda yine de fazlaca internetinizi yiyecektir.
Canlı yayına girdiğimizde görünmemem için ne yapabilirim?

Sol altta kamera butonu var. Ona basınca kapanır.
Ekran kaydı aldığımız zaman görüntü oluyor ama ses olmuyor bunu nasıl çözebiliriz?

Mikrofon düğmesinin sağında doğru mikrofonun seçildiğinden emin olun. Ayrıca sağdaki more menüsünde Share Comture Sound bağlantısına tıklayın.
Zoom uygulamasında sesim gitmiyor ve ses de duyamıyorum nasıl düzeltebilirim?

Mikrofon simgesinin yanında küçük bir ok var ona tıklayın. Birde mikrofon ve ses kartınızı seçmeyi deneyin.
Toplantıya katıldığımda ekranı nasıl çevirebilirim dikey gözüküyor?

Telefonunuz ekran çevirme kilidi açık kaldıysa yan çevirdiğinizde yatay gözükür.
Zoom hesabım var yaklaşan toplantılarımı göremiyorum ne yapmalıyım?

Öğretmenseniz ana ekranda sağdaki kısımda, öğrenciyseniz öğretmeniniz sizi arkadaşlarına eklemediyse göremezsiniz.
Pdflerin üzerine nasıl yazı yazılır?

Annotation araçları ile ekrandaki her yere yazabilirsiniz.
Sadece öğretmenin sesi gelse bizim sesimiz gitmese olur mu?

Öğrencilerin sesini katılımcılar bölümünden kapatabilirsiniz. Öğrenciler mikrofonlarını kapalı tutarsa sesleri gelmeyecektir.
Başka bir programla hem sesi hem görüntüyü kaydedebilir miyim?

Programın içinde kayıt özelliği var. Onun dışında bilgisayarınız iyi ise ekranı kaydetmek için OBS Studio kullanabilirsiniz.
Ekran paylaşımına girip white board a tıkladığımda “screen sharing has failed to start. Please try later. Error Code:0” böyle bir uyarı geliyor ve çizim özelliklerini kullanamıyorum bu sorunu nasıl aşabilirim?

Programı silip tekrar kurmayı deneyin. O da olmazsa ”Annotation” kısmındaki araçları beyaz bir arka plan kullanarak whiteboard gibi kullanabilirsiniz.
Çizim için istediğimiz öğrenciyi seçebiliyor muyuz?

Uygulamada öyle bir özellik yoktur.
Ne kimse beni araya biliyor nede ben kimseyi arayamıyorum bu sorunu nasıl çözebilirim.

More menüsünde Share PC sound seçeneğine tıklayın. Videonun sesi de gönderilecektir.
Zoom uygulamanın sistem gereksinimleri nedir?

Cevap burada hepsini özetledik. Zoom Sistem Gereksinimleri




Zoom telefonda dil değiştirme nasıl yapılır?

Telefon ayarlarından Zoom uygulamasında giriş yapıp oradan Dil seçin yazar oradan seçebilirsin.
Ekran paylaşma kısmında Youtube’da ki bir video yansıtılınca öğrencilere ses gitmiyor o nasıl çözülebilir?

Yansıtırken ekran seçeceğimiz yerin altında kutucuklar var hem video hem ses için onlara tıklamak lazım. Birde öğrencilerin bağlandıkları zaman ‘‘Voice” kısmını tıklayıp, ardından hemen üstte çıkan yeri tekrar onaylayın.
Zoom uygulamasında bas konuş diye bir şey var mı? Atadığımız tuşu basılı tuttukça konuşabileceğimiz bir ayar var mı?

Yoktur. Onun yerine mic aç mic kapat yapabilirsiniz.
Katılımcı olarak uygulamada kayıt yapabilir miyim? Video kaydını sadece yönetici mi yapar?

İzin verdiği takdirde kayıt alabilirsiniz. Bunun için başta söylemeniz gerekmektedir.
Zoom uygulamasında chatte yazılanlar nasıl silinir?

Chatte yazdığınız yazı sadece yönetici tarafından silinir. Bu yüzden yazdıklarınıza dikkat ediniz.
Zoom El Kaldırma Nasıl Yapılır?

Zoom el kaldırma Sağdaki üç noktalı menüde Raise Hand seçeneği ile el kaldırıp indirebilir öğrenciler ve toplantıya katılanlar.
Katılımcılar kendi aralarında birbirini görebilir mi? Yoksa sadece Zoom’u başlatan ve katılımcı mı birbirini görür?

Zoom’da ilk giriş ekranında Start Video açılırsa herkes birbirinin videolarını rahatlıkla görebilir.
Bağlantı sırasında öğrencilerin birbirini görmemesi için yapılan bir ayar var mı?

Evet bu ayarı yapmak mümkündür.
1- İlk olarak bunun için ekranınızda Start Video‘nun yanında bulunan ^ kısmına basın.
2- Ardından video Settings’e tıklayın.
3- Daha sonra Hide non-video Participants bölümünü aktif ediniz.
Zoom Uygulamadan Ses Gelmiyorsa?

Ana ekranda bulunan Call via Device Audio bölümüne tıklayın.
Öğrencilerin derse katılımı için ID paylaşımını WhatsApp grubundan mı olacak yoksa Zoom Uygulamasından Mı?

İki uygulamadan da paylaşabilirsiniz. Zoom uygulamasından da WhatsApp uygulamasından da olur. Eğer öğrencileriniz WhatsApp grubunda ise oradan paylaşmak daha iyi olacaktır.
Büyük bir konferans var örneğin 50 kişilik bir toplantıda sadece kendi sesim duyulsun istiyorum, diğer sesler duyulmasın istiyorum, nasıl olacak?

Zoom uygulama ekranında bulunan Participants‘e basın ve çıkan ekranda Mute All’a tıklayın.
Zoom ile video çekiyorum fakat arka ekran görüntüsü değişince videoda çıkmıyorum ayrıca şu uyarıyı alıyorum “A solid color video background is required Green color is preferred” bu sorun nasıl giderilir?

Arka plan rengi ve ışığı çok önemli. Bu alanda ”düz bir arka plan rengine sahip olmalısınız” diyor. Buradaki herkesin karşılaştığı temel sorun düz renge sahip bir arka plan ve güzel bir ışığa sahip olunmaması. Ayrıca HD çözünürlük sunmayan web kameralarında da sorun çıkmaktadır.
Zoom programına öğrencilerin tek şifreyle girmesini nasıl sağlayabiliriz, bunun bir ayarı var mı?

Zoom programı anasayfa açıldığı zaman ”Home” (ev) kısmına tıkladığınızda açılan pencerede ”Schedule” (program) takvime tıklayıp Password kısmından istediğiniz şifreyi yazıp, ”Recurring Meeting” kutucuğunu işaretledikten sonra altta bulunan ‘‘Schedule” butonuna tıkladığınızda size tekrarlı ve oluşturduğunuz şifreyle sürekli girme imkanı sağlayan bir oturum açacaktır. Dahası bu oturumunuzu başlatmak için yukardaki menülerden ”Meetings” kısmına tıkladığınızda açılan pencerede sol tarafta daha önce oluşturduğunuz oturumu göreceksiniz. Son olarak bu oturum üstüne tıklayıp ”Start” deyip canlı yayına başlayabilirsiniz.
Z kitap üzerinden anlatım yapılabilir mi? Bilgisayardan bağlandığımız için fare kullanımı çok verimli olmuyor alternatif var mı acaba?

Tabiki Z kitap üzerinden anlatım yapılabilir. İlk olarak Z kitabı açıp sonra programı alta alıp canlı yayında ”share screen” e tıkladıktan sonra açılan pencerede Z kitabın olduğu çerçeveyi seçip ”share” kısmına basmanız gerekmektedir. Ekstra olarak tabletten bağlanırsanız daha kullanışlı ve kolay olabilir.
Sabit ID verildi, çocuklara o halde ben nasıl canlı yayın başlatacağım?

Programı açtığınızda üstte bulunan ”Home-Chat-Meetings-Contacts” ın olduğu kısımdan ”Meetings” e tıkladığınızda çıkan pencerede solda (My Personal Meeting ID(PMI) ) kısmını görürsünüz sabit ID görünür. Daha sonra açılan bu pencerede direkt olarak ”Start” kısmına bastığınızda canlı yayınız sabit ID ile başlar.
Tablet üzerinden anlatacağım. Ordan PDF nasıl paylaşacağım?. Dosyalarımı açamıyorum nasıl yapabilirim? Ayrıca tablet yada telefondan öğrencilerin ekrana yazmasını nasıl engelleyebilirim?

PDF paylaşmak için ”Share” kısmına tıklayın. Devamında çıkan pencerede ”Document” kısmına tıklayın. Buradan tabletinizdeki dosyalara gideceksiniz. Daha önce indirmiş olduğu PDF leri seçip sağ üst kısımda bulunan ”Share” kısmına tıkladığınızda PDF i öğrencilere yansıtmış olursunuz.
Tablette ekran paylaşımını kitlemek için ise sağ alt kısımda bulunan ”… üç nokta” kısmına More a tıkladığınızda açılan pencerede ”Meeting Setting” kısmına buradan ”Lock Share” düğmesini açın.
İnternetten herhangi bir programı izletebilir miyiz? Örneğin, ”Morpa Kampüs” e girip dinletebilir miyiz?

Evet dinletebilirsiniz. İlk olarak ”Morpa” daki ilgili sayfayı internet tarayıcınız üzerinden açın hazır olsun. Devamında canlı yayını açın sonra ekranınızın alt kısmındaki menüde bulunan “Share screen” kısmına tıklayın ve çıkan pencerede açtığınız internet sayfasını Morpa’yı göreceksiniz. O sayfayı seçip ”Share” kısmına tıklayın. Sayfayı öğrencilere yada katılımcılara gösterip üzerinde işlem yapıp dinletme ve izletme yapabilirsiniz.
Zoom Uygulaması bilgisayara nasıl indirilir?

Zoom uygulamasını pc indirmek için bu bağlantıya tıklayarak rahatlıkla indirebilirsiniz. Zoom us program indir ile rahatlıkla kurabilir ve konferansınızı ve toplantılarınız gerçekleştirebilirsiniz.
Zoom Nasıl Üye Olunur?

Zoom uygulamasına farklı şekillerde üye olabilirsiniz. Eğer hiç uğraşmak istemiyorsanız indirdikten sonra uygulamayı direk olarak Facebook ile giriş yaparak üye olabilirsiniz. Diğer yandan ise E-mail ile kayıt olabilirsiniz.
Zoom Programı Dil Değiştirme

Zoom programı dil değiştirme seçeneği bulunmamaktadır.
Zoom Uygulaması Nasıl Kurulur?

Zoom uygulamasını yukarıda vermiş olduğumuz bağlantılara tıklayarak uygulamayı kurabilirsiniz.
Zoom Kamera Kapatma

Zoom kamera kapatma uygulamayı açtıktan sonra ekranda çıkan Start video kısmına tekrar basarak kapatabilirsiniz.
Zoom Mikrofon Nasıl Açılır?
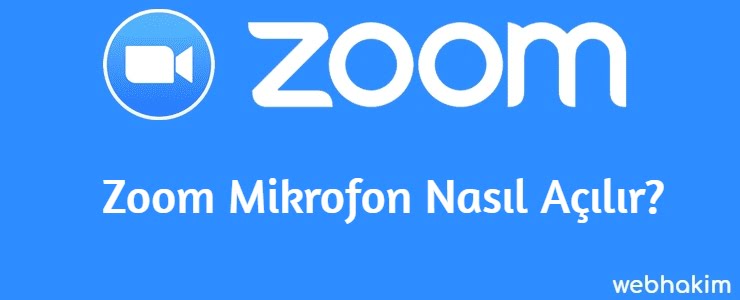
Zoom mikrofon açmak için Join Audio kısmına tıklayarak açabilirsiniz.
Zoom Programı İndir Türkçe

Uygulamanın maalesef şu an itibari ile Türkçe modu bulunmamaktadır. Yalnız yukarıdaki resimde hepsini Türkçeleştirdik. Bu yüzden zoom uygulaması Türkçeye nasıl çevrilir diye araştırma yapılıyor biz bunu resim ile çözdük.
Zoom Öğrenci Girişi ve Detaylı Anlatımı, Ses Gitmiyor Sorunu, Kamera Kapatma, Ses Açma Anlatımı
Bir yanıt bırakın
Yorum yapabilmek için oturum açmalısınız.