
Günümüzde bilgisayar artık bir lüks olmaktan çıkıp adeta bir ihtiyaç haline gelmiştir. Teknoloji çağında çoğu işimizi bilgisayarlar aracılığıyla yapıyoruz. İşlerimizin kısa sürede bitirilmesinde hız çok önemlidir. Bu nokta size şunu söylüyor bilgisayar hızlandırma Parçaların tüm detaylarını derledik. Evde, işte, okulda, kısacası her yerde kullanıyoruz. kullanırız bilgisayarların hızı İşimizi yapmamızda çok önemli bir rol oynuyor. Öte yandan programsız ve programlı bilgisayar hızlandırma yöntemlerini genel hatlarıyla ele aldık. Bu arada Windows 7 ve Windows 10 gibi sistemlere de uygulayabilirsiniz.
Bilgisayarı Hızlandırmanın Yolları
Bilgisayarınızı hızlandırmanın yolları Aşağıda verdiğimiz listeyi uygulayarak performansınızı artırabilirsiniz.
1- Disk Temizleme
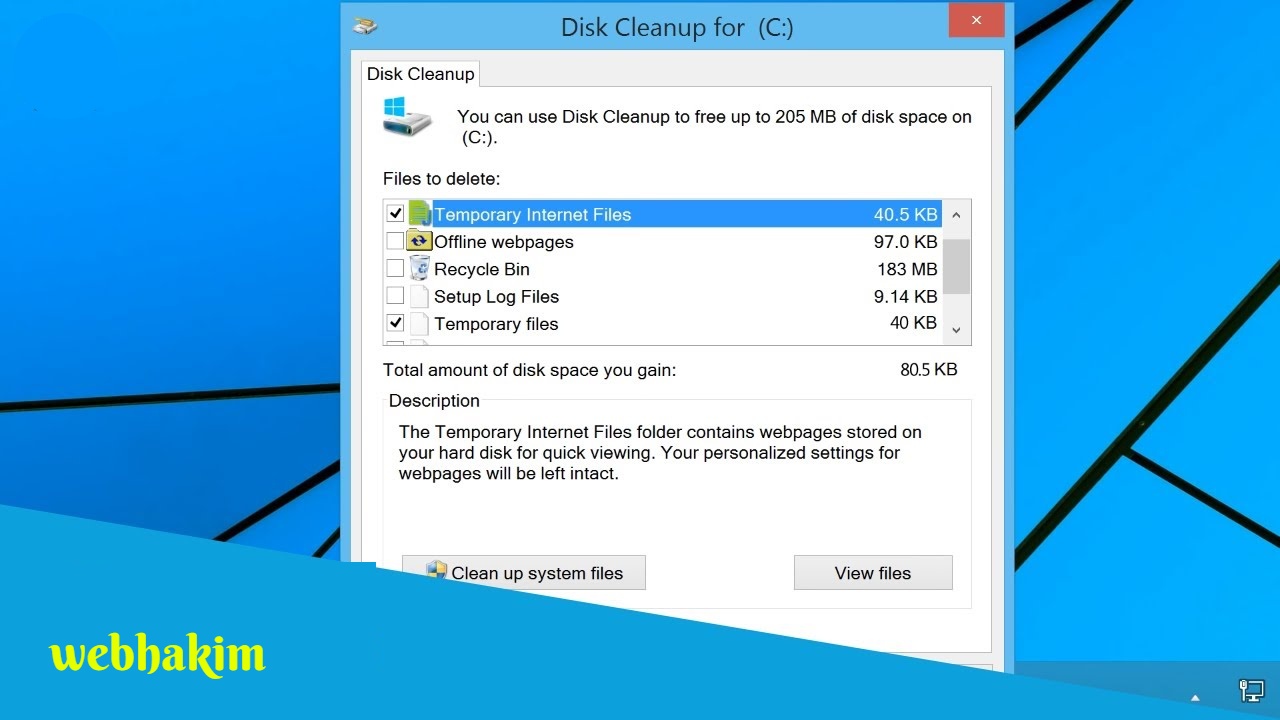
Disk temizliği bilgisayar için oldukça önemlidir. Bilindiği üzere kayıt defterinin yanı sıra bilgisayarın depolama disklerinde (C:D:) birçok gereksiz çöp dosya birikmektedir. Üstelik sürücülerin içinde yüzlerce kullanılmayan klasör ve dosya birikebilir. Örneğin programı kontrol panelinden kaldırsanız bile dosya silinmez ve bellekte kalır. Disk temizleme işlemini gerçekleştirerek bilgisayarınızı hızlandırabilirsiniz. Bunun için;
bilgisayara Tıklamak. Temizlemek istediğiniz diske sağ tıklayın ve diski temizle Tıklamak . Kısa bir taramanın ardından önemsiz dosyalar karşınıza çıkacak.
Sistem dosyalarını sol taraftan temizleyin seçerek temizleme işlemini sonlandırabilirsiniz.
2- CMD Komutları
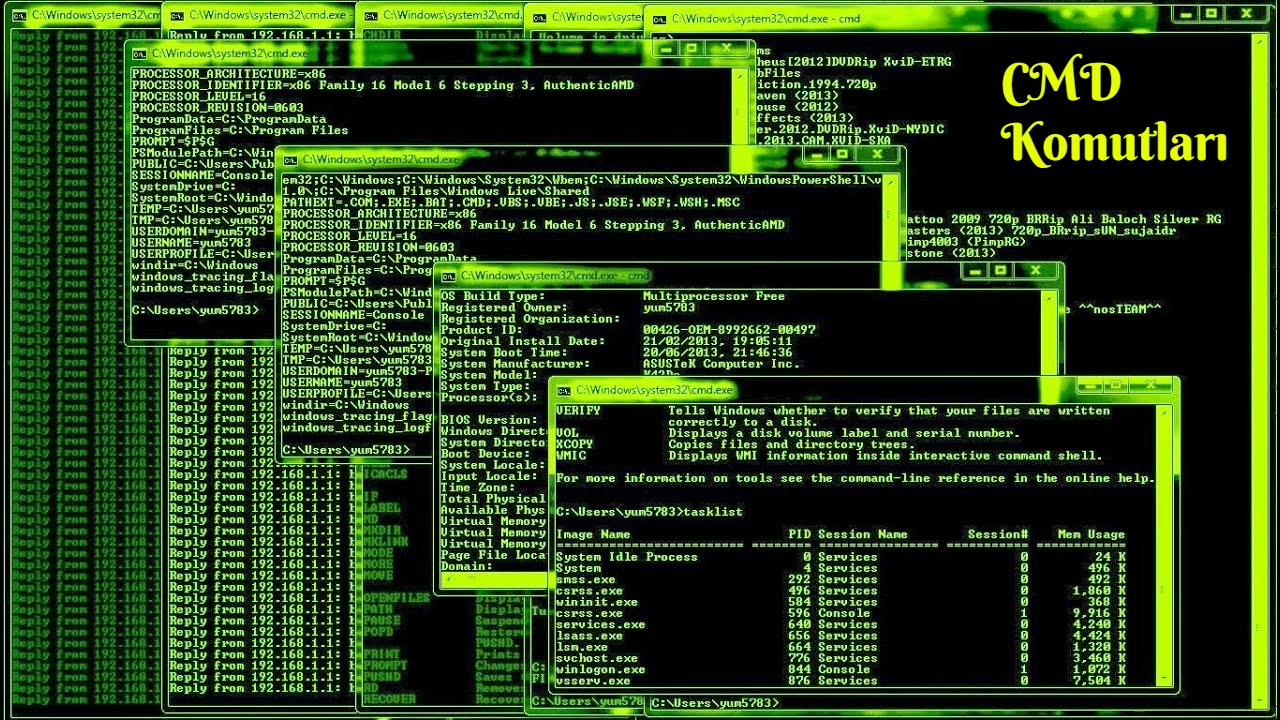
Cmd dosyası bilgisayar hızlandırmaBildiğiniz gibi kod yazmaya yarayan MS-Dos konsoludur. Burayı kullanarak kodlarla birçok işlemi gerçekleştirebilirsiniz. Bu bölümde işlem yapmak için; Windows arama kutusuna CMD yazın ve yönetici olarak çalıştırın.
Daha sonra açılan siyah ekrana CD.. yazıp Enter tuşuna basın.
Daha sonra bir kez daha CD.. yazın ve tekrar Enter tuşuna basın. Daha sonra TREE yazıp Enter tuşuna basın. Bu işlem bilgisayarınızdaki tüm dizinleri ve dosyaları tarayacak ve gereksiz olanları silecektir. Bilgisayarınızın dosya yöneticisi daha hızlı çalışacaktır. Diğer yandan CMD komutuna aşağıdaki kodları girdiğinizde sisteminizin performansını artırabilirsiniz. Bu komutlar gereksiz dosyaları ve sorunları tespit edip onaracaktır. Bu komutlar gereksiz dosyaları ve sorunları tespit edip onarır. chkdsk /r /f sfc /scannow DISM /Çevrimiçi /Temizleme-Resim /CheckHealth DISM.exe /Çevrimiçi /Temizleme-görüntü /Scanhealth DISM.exe /Çevrimiçi /Temizleme-görüntü /RestoreHealth şifresi/w:c ipconfig /flushdns
Olumsuz: Bunun gibi faydalı komutlara ulaşmak için cmd komutları yazımıza gidebilirsiniz.
3- Antivirüs Programları
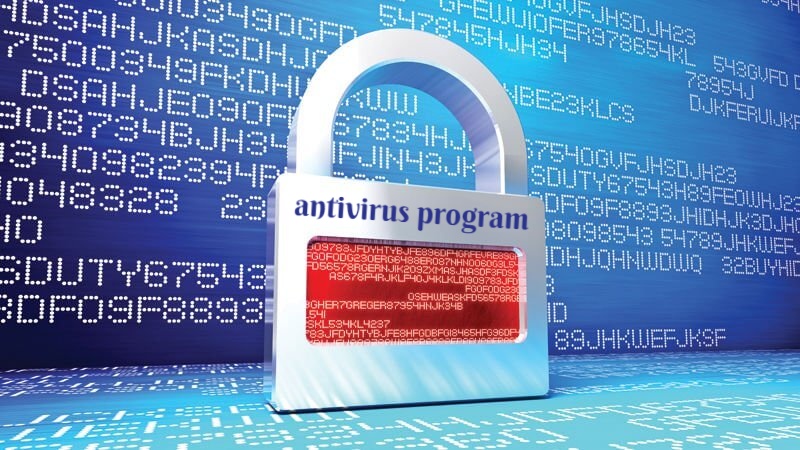
Antivirüs programları bilgisayar için hayati öneme sahiptir. Bilgisayarınıza bulaşan virüsler ve kötü amaçlı yazılımlar bilgisayarınızı yavaşlatır. Bu nedenle antivirüs programı kurmanızda fayda var.
4- Kayıt
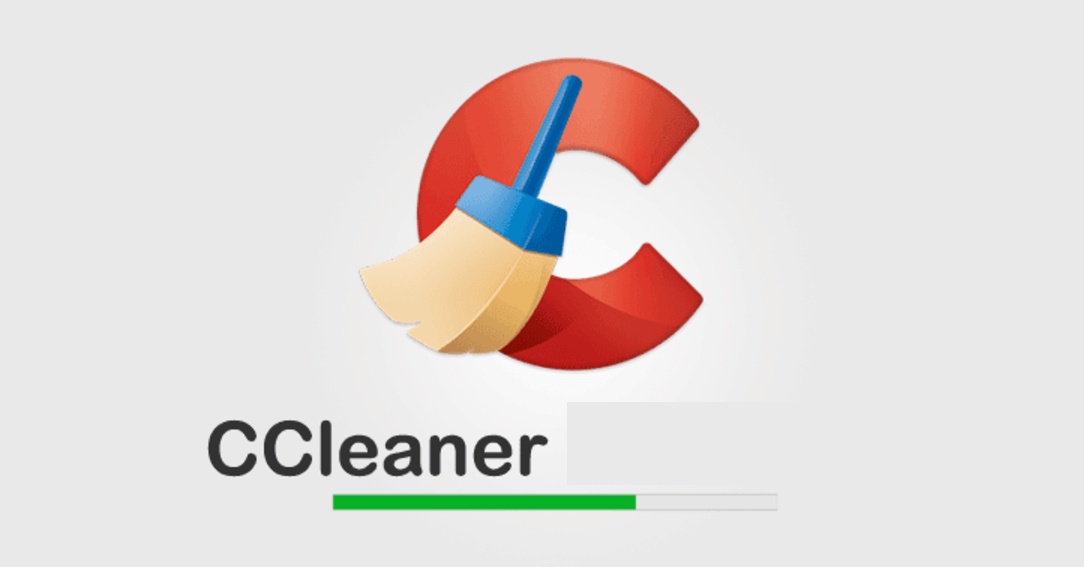
Çerezlerin, çöp dosyaların ve gereksiz işlemlerin biriktiği kayıt defterini temizlemek bilgisayarınızın hızını artıracaktır. Sizlere önerdiğimiz CCleaner programını indirerek kayıt defterinizi temizleyebilir ve bilgisayarınızı hızlandırabilirsiniz.
5- Gereksiz Programlar

Gereksiz programlar bilgisayarda çok yer kaplar. Kullanılmayan oyun ve programlar bilgisayarınızı yavaşlatır. Bunun için; Kontrol paneline girin. Program Ekle veya Kaldır'a gidin. Gereksiz dosyaları silin.
6- Sıcaklık
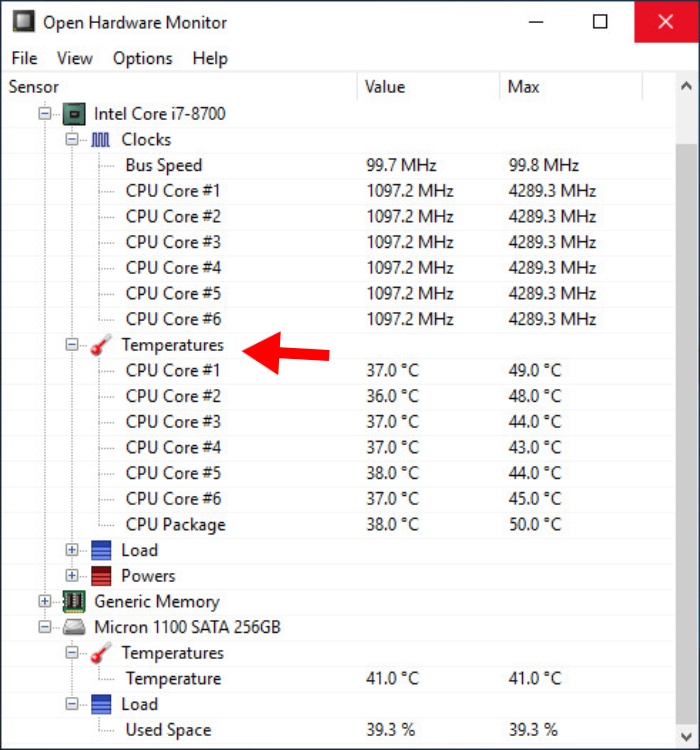
Sıcaklık bazı şeyler için iyi, diğerleri için kötüdür ve bu bilgisayar için kötü şeylerden biridir. Bilgisayar sıcaklık açısından çok kötü. Aşırı ısınan bir bilgisayar her zaman yavaş çalışır ve sistem performansı düşer. Sıcaklığın düşürülmesi için bilgisayarınızın fan alanını temizlemeli ve tozları silmelisiniz. Bilgisayarınızın hızının ve FPS'sinin arttığını göreceksiniz.
7- WINDOWS Performans Modunu Etkinleştirin
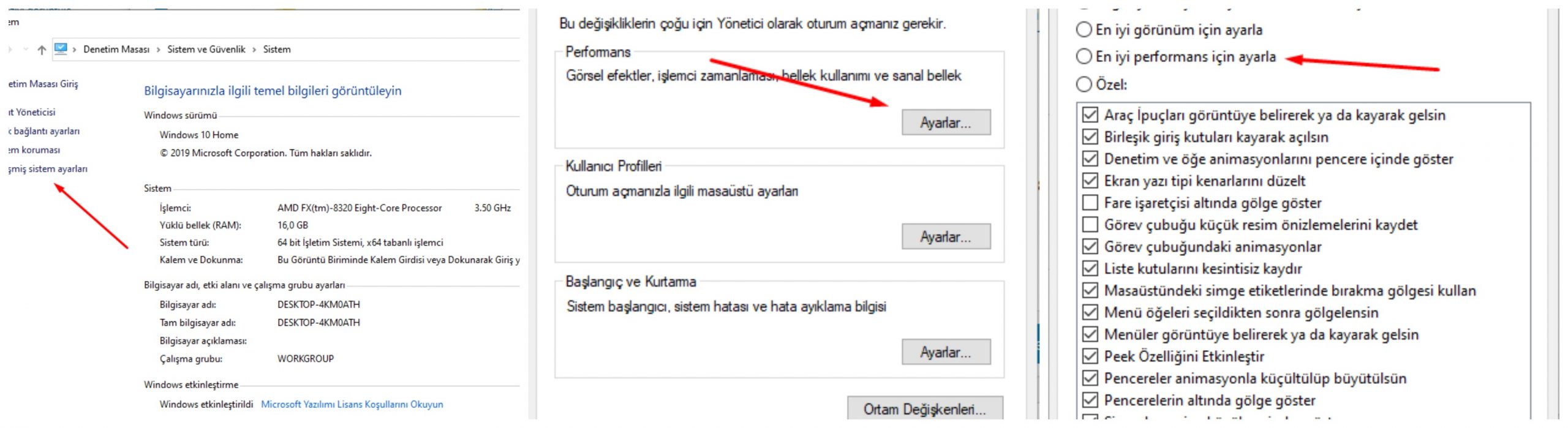
Windows'u performans moduna ayarlamak bilgisayarınızı hızlandıracaktır. Windows yüklerseniz sistemin tüm ayarları varsayılan olarak açılacaktır. Bu ayarlarla simge gölgeleri, pencere animasyonları gibi özellikler etkinleştirilir. Windows'u en iyi performansa ayarlamak için aşağıdaki adımları izleyin: Bunu masaüstünde veya başlat menüsünde bulabilirsiniz. “Bu bilgisayar” Simgeye çift tıklayın. Depolama sürücülerinizin bulunduğu bir ekran göreceksiniz. Ekranda boş bir alana sağ tıklayın ve “Özellikler” Bölüme girin. Sol tarafta yer alan “Gelişmiş sistem Ayarları” Tıklamak . Gelişmiş sekmesinde, Performans seçeneğinin hemen altında. Ayarlar Bölüme girin. En iyi performans için ayarlamak kutuyu kontrol et. ''Uygula” söyle ve Tamam Tıklamak.
8- RAM'i yükseltin

Bilgisayar hızlandırmada en önemli faktörlerden biri bilgisayarınızın yeterli donanıma sahip olmasıdır. Üstelik bilgisayarınızın RAM'inin düşük olması performans kayıplarına neden olabilir. Örneğin Windows 10, 2 GB RAM'e sahip bir bilgisayarda çalışacaktır ancak 3 GB RAM'e sahip bilgisayarlarda daha hızlı çalışır. 8 GB RAM tercih edilen seçenekler arasındadır.
9-Kurtarma Diski Oluşturun
Temiz ve yeni bir bilgisayar için kurtarma diski oluşturarak bunu kolay bir işlem haline getirebilirsiniz. Bu arada, eğer Windows 8 kullanıyorsanız Başlangıç ekranında, iyileşmek tür (“kurtarma”) Kurtarma sürücüsü oluşturma Seçeneği ile bunu yapabilirsiniz.
10- Gereksiz tarayıcı eklentilerini temizleyin
Gereksiz tarayıcı kullanmak bilgisayarınızın yavaşlamasına neden olacaktır. Kullanmadığınız eklentileri tarayıcınızın ayarlarına giderek kaldırabilirsiniz.
11- Grafik Ayarlarınızı Otomatik Olarak Özelleştirin
NVIDIA GPU'lu AMD Gaming Evolved veya GeForce Experience'ı öneriyoruz. Oyun ayarlarında otomatik olarak önemli ayarlamalar yaparlar. Ekipmanlarımıza bakıp en iyi ayarlamaları yapıyorlar.
12- Diskinizi İyileştirin
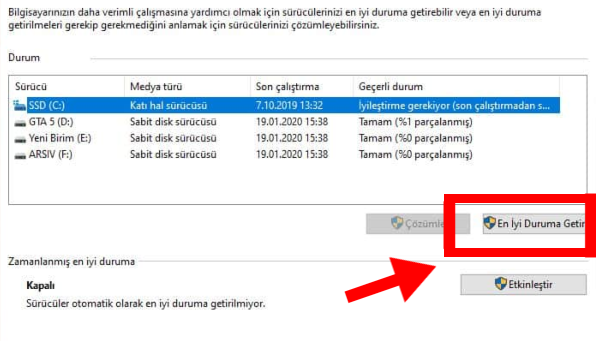
Uzun süre kullandığınız bir sabit diskiniz varsa bilgisayarınızı yavaşlatacaktır. Zaman ilerledikçe sabit diske birçok dosya yükleyip siliyoruz. Ayrıca silinen dosyalar, sabit diskin bölümleri arasında boşluk oluşturarak okuma hızını yavaşlatır. Öte yandan disk birleştirme, sabit diskteki verileri mümkün olduğunca birbirine yaklaştırarak aralarındaki mesafeleri en aza indirir. Bu durumda bilgisayar, sabit diskteki verileri hızlı bir şekilde okur. Windows 10'da disk birleştirme işlemini gerçekleştirmek için;
Sürücüleri Birleştirin ve Optimize Edin Ortaya çıkan sonuca tıklayın. Bilgisayarınızın önünde depolama sürücüleri gelecek. Birleştirme işlemini yalnızca sabit diskleriniz için gerçekleştirin. Eğer SSD kullanıyorsanız birleştirmenin size bir faydası olmayacak, aksine SSD'nizin ömrünü kısaltabilir. Yalnızca disk birleştirme menüsünden Sabit disk sürücüsü Depolama birimlerinizi seçin. Birleştirmek istediğiniz sürücüyü seçin ve ardından öğesine tıklayın. Optimize et Düğmeye bas. Daha sonra işlemi onaylayın ve işlemin tamamlanmasını bekleyin. Sabit diskinizin boyutuna bağlı olarak birleştirme işlemi biraz zaman alabilir.
13- HDD Yerine SSD Kullanın
Bilgisayarı yavaşlatan faktörlerden biri de eski veya yavaş sabit disklerdir. Verileri dönen diskler üzerinde saklayan sabit diskler zamanla yıpranır ve çeşitli hatalara neden olur. Windows'u yavaş bir sabit diske kurarsanız, bilgisayarınız yavaş çalışacak ve bazı çözülemeyen hatalara neden olabilecektir. Bizim önerimiz hızlı bir bilgisayar için SSD kullanmanızdır. SSD ile sabit disk arasındaki hız farkı oldukça fazladır. 128 GB SSD alıp Windows'a kurmanız faydalı olacaktır.
Bilgisayar Programsız Hızlanır
Eğer bilgisayarınızı programsız hızlandırmanın yollarını arıyorsanız aslında yukarıdaki maddelerin tamamını uygulayarak bilgisayarınızı kolaylıkla hızlandırabilirsiniz.
Bir yanıt bırakın
Yorum yapabilmek için oturum açmalısınız.