
Windows 10 güncellemelerini kolaylıkla devre dışı bırakabilirsiniz. İlk önce Ayarlar'ı açın. Güncelleme ve Güvenlik'e tıklayın. Soldaki menüden Windows Update'e tıklayın. Gelişmiş Seçenekler'e gidin. Tüm ayarları kapatın.
Windows 10 Güncellemesini Devre Dışı Bırakma (Nihai Çözüm)
Windows 10, en yaygın kullanılan işletim sistemlerinden biridir ve yalnızca Microsoft'un Windows 7'sini geride bırakmıştır. Bu, hemen hemen tüm alanlarda öncüllerine göre bir gelişme olsa da, mükemmel olmaktan uzaktır. En son Windows sürümü de sık güncellemelerle karşılaştığı için oldukça can sıkıcı bir yazılım olabilir. Bunun dezavantajı, Windows 10'un bu güncellemeleri kontrol etmenize izin vermemesi ve otomatik olarak yüklenmesidir. Güncelleştirmeler bir işletim sistemine daha iyi güvenlik ve kararlılık sağlarken, Windows 10 bunları sizin rahatlığınız pahasına sunar. Bazen Microsoft tarafından toplanan güncellemeler herhangi bir bildirimde bulunulmadan bilgisayarınıza indirilir ve yüklenir. Bu, Windows'un yavaşlamasına ve sık sık yeniden başlatılmasına neden olarak iç huzurunuzu ortadan kaldırabilir. Her şey arka planda gerçekleştiğinde, aksi takdirde indirmeyeceğiniz birçok güncelleme de gerçekleşir. Bunlar bir ayarı bile değiştirebilir veya kullanmayı sevdiğiniz bir özelliği ortadan kaldırabilir. Pek çok kullanıcının bu konudaki eleştirilerinin ardından Microsoft, sonunda Windows güncellemelerini durdurmak için değiştirebileceğiniz birkaç seçenek sundu. Ne yazık ki, bu seçenekler Windows mimarisinin derinliklerine yerleştirilmiştir ve bu da onları bulmayı zorlaştırır. Neyse ki sizin için yalnızca işe yarayanları belirledik ve test ettik. Daha fazla vakit kaybetmeden, Windows 10 otomatik güncellemeyi devre dışı bırakma Bunu nasıl durduracağınız aşağıda açıklanmıştır: Not: Aşağıda belirtilen adımlar Windows 10 Pro yüklü bir sistemde test edilmiştir. Bunlardan bazıları veya tamamı Windows 10'un diğer sürümleriyle çalışmayabilir. Windows 10 Güncellemesini Devre Dışı Bırakma
Windows serisinde yeni sürüm olmayacağı için, Microsoft, Windows 10'u bir hizmete dönüştürmeye karar verdi. Aldığınız tüm güncellemeler bu hizmetin bir parçasıdır. Yani bunları tamamen durdurmak, Windows hizmetlerinden birinin durdurulması anlamına gelir. Hangisini durduracağınızı öğrenmek için aşağıda belirtilen adımları okuyun. 1- Klavyenizde Windows + R tuşlarına basarak Çalıştır komutunu açınız. Burada, “services.msc” yazın ve “Tamam”a tıklayın.
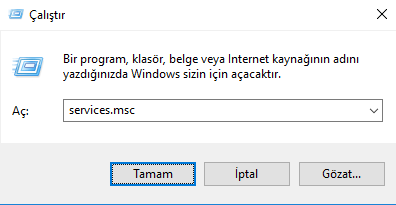
2- Bu, Windows Hizmetleri penceresini açacaktır. Gördüğünüz hizmetler listesinden “Windows Güncelleme”ye çift tıklayın.
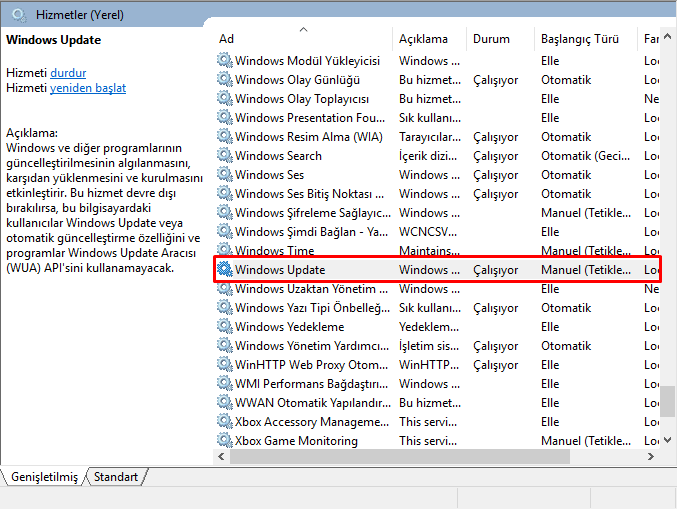
3- Şimdi özellikler penceresinin açıldığını göreceksiniz. Burada, “Başlangıç türü” açılır menüsünden “Devre Dışı” seçeneğini seçin. Artık bu değişiklikleri kaydetmek için Tamam'ı tıklayabilirsiniz.
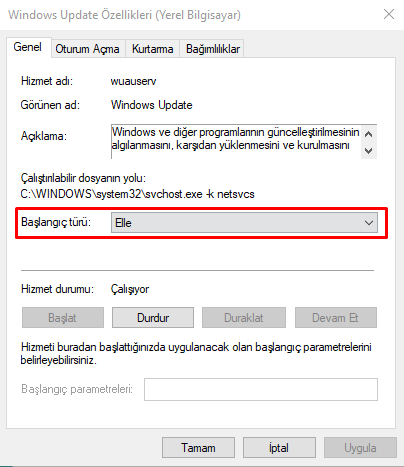
4- Bu kadar basit, mevcut farklı seçenekleri de deneyebilirsiniz. Ve Windows 10 bilgisayarınızı güncellemek istiyorsanız “Başlangıç türü”nü mutlaka “Otomatik” olarak ayarlayın. değiştirebilirsin.
Kayıt Defteri Düzenleyicisini Kullanarak Windows 10 Otomatik Güncelleştirmelerini Kapatma
Hemen hemen her Windows ayarı Kayıt Defteri Düzenleyicisi'nde değiştirilebilir. Windows güncellemeleri söz konusu olduğunda hikaye farklı değil. Ücretsiz Kayıt Defteri ayarlamalarıyla güncellemelerin tam kontrolünü elinize alabilirsiniz. Nasıl yapılacağını öğrenmek için aşağıdaki adımları okuyun. -Klavyenizdeki Windows + R tuşlarına basarak Çalıştır komutunu açın. Burada, “regedit” yazın Enter tuşuna basın. -Bu, Kayıt Defteri Düzenleyicisini açar. burada bir Adres Çubuğunu etkinleştirdiyseniz, Aşağıdaki yolu kopyalayabilirsiniz. -Burada, Kayıt Defteri Düzenleyicisinin sol bölmesinde, “Windows”a sağ tıklayın, “Yeni”nin üzerine gelin ve son olarak “Anahtar”a tıklayın.
-Bu yeni bir anahtar yaratacaktır. Bunu “WindowsUpdate” olarak yeniden adlandırın. İşlem tamamlandıktan sonra bu tuşa sağ tıklayın, “Yeni” üzerine gelin ve “Anahtar”a tıklayın. -Bu başka bir anahtar yaratacaktır – bu sefer “WindowsUpdate” altında. Bunu “AU” olarak yeniden adlandırın, üzerine çift tıklayın ve sağ bölmede herhangi bir yere sağ tıklayın. Şimdi “Yeni” seçeneğine ilerleyin ve “DWORD (32 bit) Değeri” seçeneğini seçin.
–Bu anahtarı “AUOptions” olarak yeniden adlandırın ve ardından düzenlemek için üzerine çift tıklayın. Tabanı “Hexadecimal” olarak seçin, aşağıdakilerin herhangi birinden “Value data”yı girin ve “OK”e tıklayın.
Windows 10'da otomatik güncellemeleri kapatın, önceki sürümündekine benzer şekilde kontrol etmenizi sağlar. Kontrol edemiyorsanız editörlerimizle iletişime geçebilir veya Webhakim.com sitemiz üzerinden yorum yapabilirsiniz.
Yerel Grup İlkesi Düzenleyicisini Kullanarak Windows 10 Güncellemelerini Engelleyin
Yerel Grup İlkesi Düzenleyicisi, Kayıt Defteri Düzenleyicisi gibi, sistem güncellemelerini yönetmekten başka bir şey değildir. Aslında eski yönteme göre çok daha kolay ancak Windows Grup İlkesi Düzenleyicisi ile birlikte gelmediği için Windows 10 Home sürümünde uygulanamıyor. Yerel Grup İlkesi Düzenleyicisi'ni kullanarak Windows 10 güncellemelerini engelleme adımlarını okuyun. -Klavyenizdeki Windows + R tuşlarına basarak Çalıştır komutunu açın. Burada “gpedit.msc” yazın ve “Tamam”a tıklayın.
-Bu, Yerel Grup İlkesi Düzenleyicisini açar. Burada aşağıda belirtilen yola gidin. -Gördüğünüz ayarlar listesinde “Otomatik Güncelleştirmeleri Yapılandır” yazan yere çift tıklayın.
-Açılan pencerelerde ayarı etkinleştirin ve açılır menüyü ve “Otomatik güncellemeleri yapılandır” adlı seçeneği arayın. Güncellemelerin otomatik olarak indirilmesini durdurmak için, “2- İndirme ve otomatik kurulum için bildirim” seçeneğini seçin ve “Tamam” düğmesine tıklayın. İhtiyaçlarınıza en uygun olanı açılır menüden farklı seçenekleri deneyebilirsiniz. Varsayılana geri dönmek isterseniz, “3-Otomatik indirme ve kurulum için bildir” seçeneğini seçin.
Windows 10 Güncellemesini Devre Dışı Bırakma: Ölçülü Bağlantıyı Kullanma
Bu yöntemde Windows'u internet bağlantınızın tarifeli bir bağlantı olduğuna inandırırsınız ve ardından tüm güncellemeleri otomatik olarak indirmez. Bu yöntemin kullanılmasına bakılmaksızın bazı öncelikli güncellemelerin yine de indirileceğini unutmayın. Bu sizin için sorun değilse bu yöntemi uygulamak için aşağıdaki adımları okuyun. -Windows + I tuşlarına basarak bilgisayarınızın ayarlarını açın. Burada “Ağ ve İnternet” seçeneğine tıklayın. -“Ağ ve İnternet” altında “Kablosuz”a gidin ve bağlı olduğunuz ağın adına tıklayın. (Bunu farklı bir ağ için yapmak istiyorsanız “Bilinen ağları yönet” seçeneğine tıklayarak bilgisayarınızın daha önce bağlandığı ağların listesini bulabilirsiniz. Bu seçeneği belirlerseniz, istediğiniz ağ adına ve ardından “Özellikler”e tıklayın. ”) -Burada, “Ölçülen bağlantı”nın altında “'ye tıklayın. “Ölçülen bağlantı olarak ayarla” adlı bir geçiş bulacaksınız. Bunu açın ve işiniz bitti. -Artık Windows 10, bu ağda sınırlı bir veri planınız olduğunu varsayacak ve tüm güncellemeleri otomatik olarak indirmeyecektir.
Bir yanıt bırakın
Yorum yapabilmek için oturum açmalısınız.